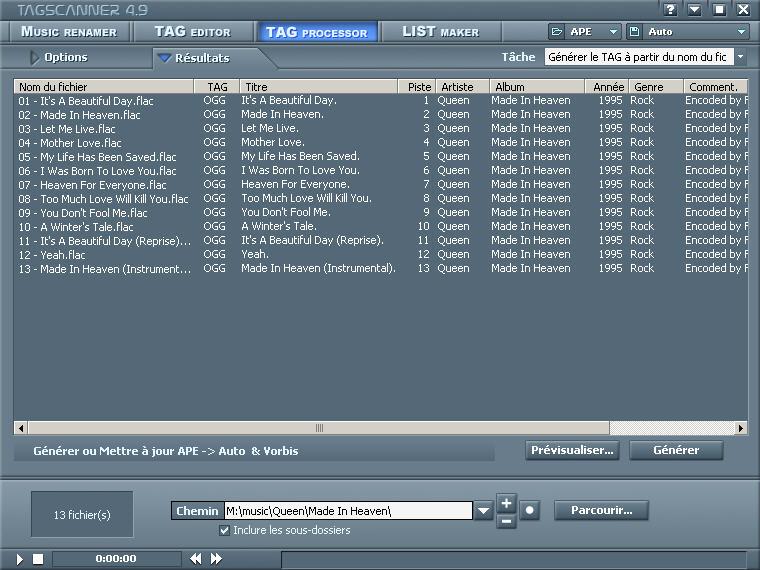EAC (Exact Audio Copy) est un extracteur audio qui a la particularité d'utiliser une méthode de lecture sécurisée afin de réaliser une extraction de qualité maximale tenant compte des défauts du lecteur. Beaucoup le considère comme le meilleur extracteur audio, et si vous voulez obtenir le meilleur de vos CD, c'est celui qu'il faut utiliser (par contre il sera plus lent que d'autres extracteurs)
Je vais pas décrire un mode d'emploi détaillé de EAC, ni toutes les options possibles, ni la méthode d'extraction utilisée par EAC, mais plutôt la manière dont je l'ai utilisé pour obtenir des fichiers audio compatibles avec un label Hi-Fi digne des éléments qui composent mon système : bien entendu il ne s'agit pas ici de faire du mp3
Vous trouverez sur la page Liens des références à cet outil
La version utilisée dans cette page est la V0.95 beta 2 from 1 June 2005
Au premier démarrage de EAC vous avez la fenêtre EAC Setup Wizard qui s'ouvre (sinon allez dans le menu EAC->Configuration Wizard) : il est important de passer par cette étape, elle conditionne la qualité d'extraction que l'on va obtenir.
On y accède par le menu EAC->EAC Options : j'ai indiqué quelles options j'ai positionnées, sans les expliquer, il ne s'agit pas ici d'expliquer comment fonctionne EAC mais de l'utiliser pour en obtenir l'optimum.
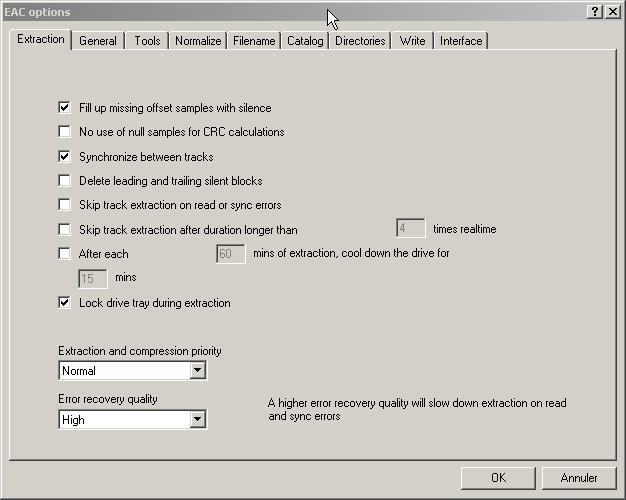
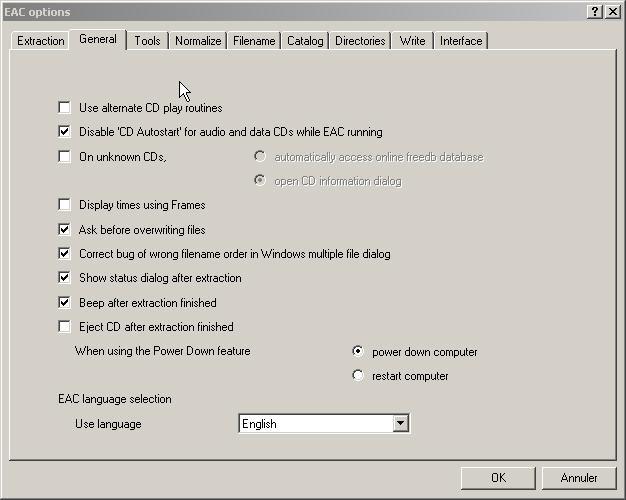
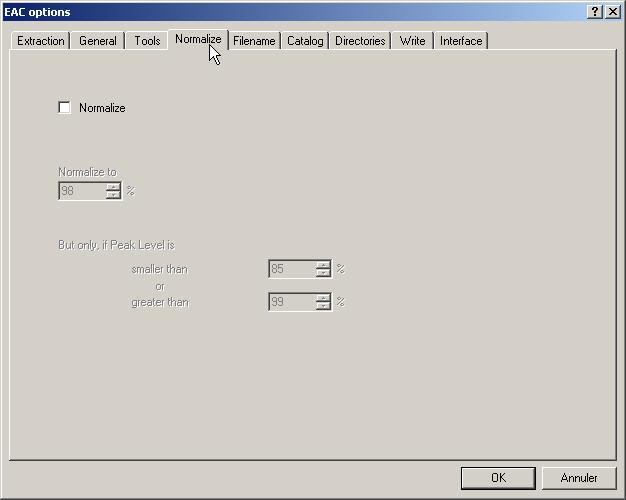
Pour le nommage des fichiers, le schéma suivant donne :
Nom de l'artiste\Nom du CD\Numéro de la piste - Titre du morceau
A vrai dire, comme j'utilise un encodeur externe, ce schéma n'est utilisé que pour l'extraction, et pas pour le fichier compressé, ce dernier ayant son schéma de sauvegarde défini par une ligne de commande que l'on verra plus loin
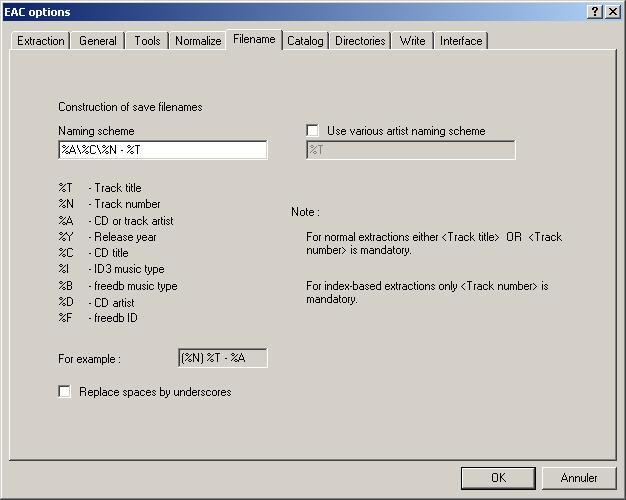
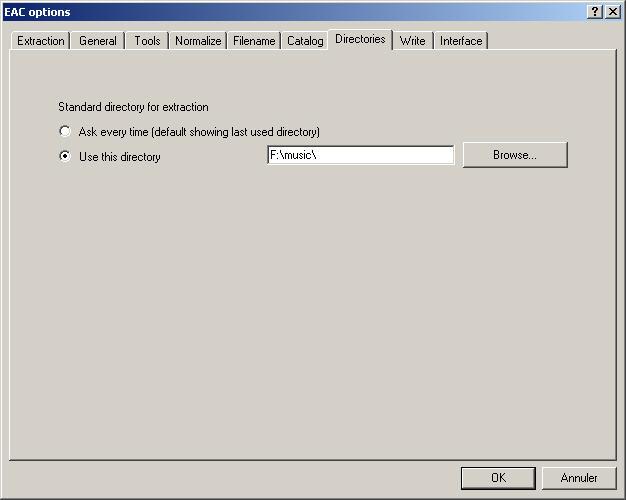
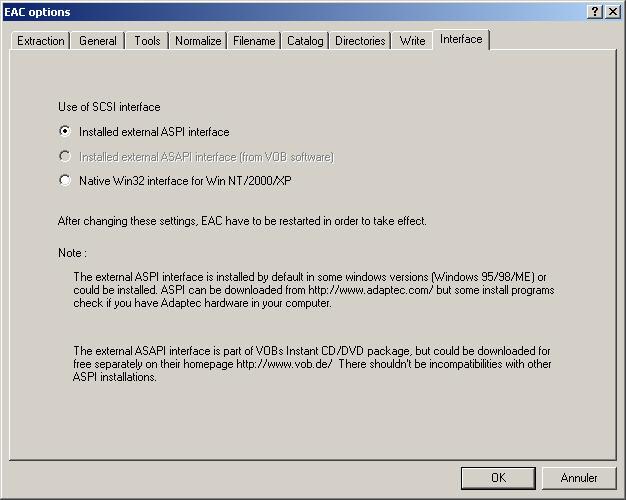
Une fois toutes ces options positionnées, faites OK et quitter EAC avant de continuer, ce qui permet à EAC de sauvegarder ses paramètres dans la base de registre
C'est une étape importante car elle conditionne la qualité de l'extraction. Insérer un CD audio propre et de bonne qualité. Accéder au menu EAC->Drive Options et faites OK sur le fenêtre Information
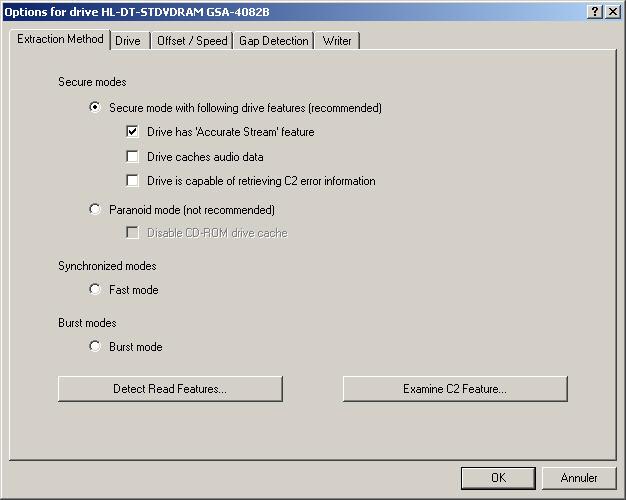
On clic sur le bouton Detect Read Features qui ouvre la fenêtre suivante :
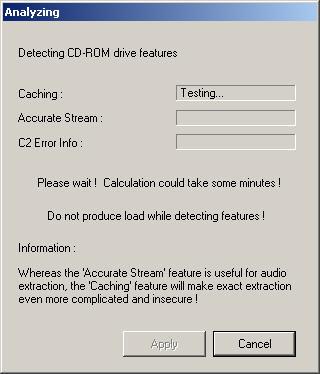
EAC teste les possibilités du lecteur, pendant ce temps ne faites rien sur votre PC. On remarquera que ces tests sont ceux faits au premier démarrage, cela permet au moins de confirmer les résultats. Au bout de quelques minutes EAC affiche les résultats :
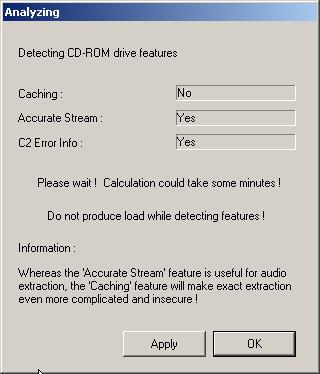
Ces résultats dépendent du lecteur : cliquer sur le bouton Apply, les données sont alors sauvegardées sur la fenêtre Extraction Method
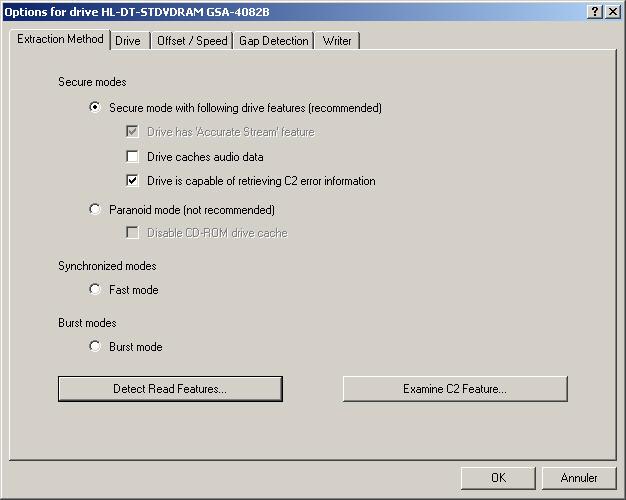
Il y a un problème concernant le report de C2 error information : certains lecteurs qui supportent cette option, ne l'implémentent pas correctement, d'autres disent la supporter mais ne le font pas en réalité. Vous pouvez utiliser le bouton Examine C2 Feature avec un CD abimé pour voir s'il y a retour d'erreur. Vous avez la possibilité de consulter la base de données des lecteurs testés. Dans le doute pour obtenir un résultat optimum, le mieux est de désactiver l'option : ce sera au détriment de la vitesse mais à l'avantage de la qualité d'extraction
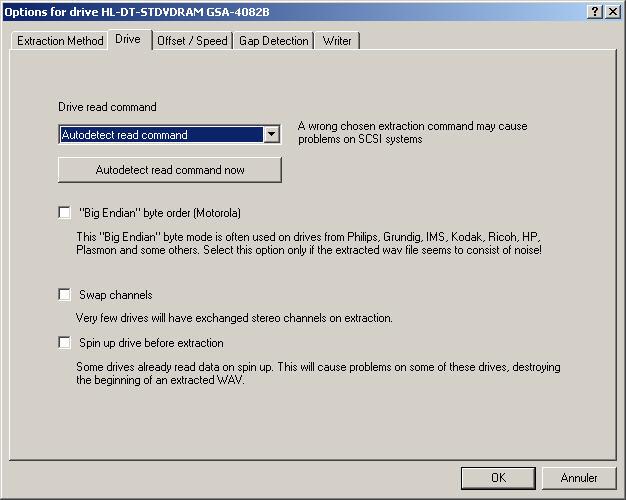
Cliquer le bouton Autodetect read command now : cela permet à EAC de connaître une fois pour toutes la bonne commande pour extraire les CD
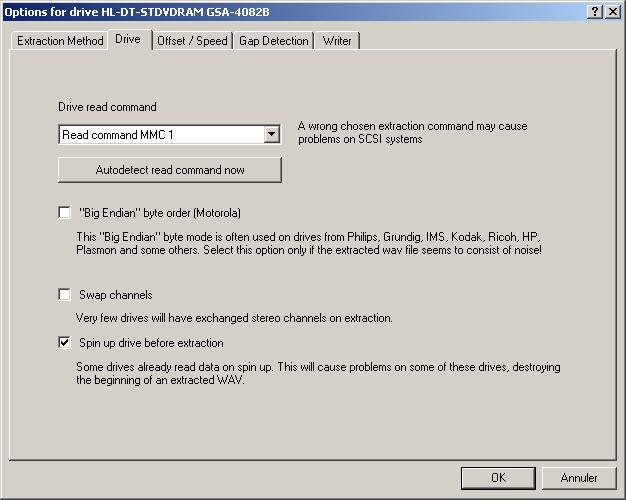
Vous pouvez également consulter la base de données des lecteurs testés.
Si les musiques extraites ne sont que du bruit, cocher l'option "Big Endian" byte order (Motorola)
Si vous remarquez une inversion entre les canaux droit et gauche, cocher l'option Swap channels
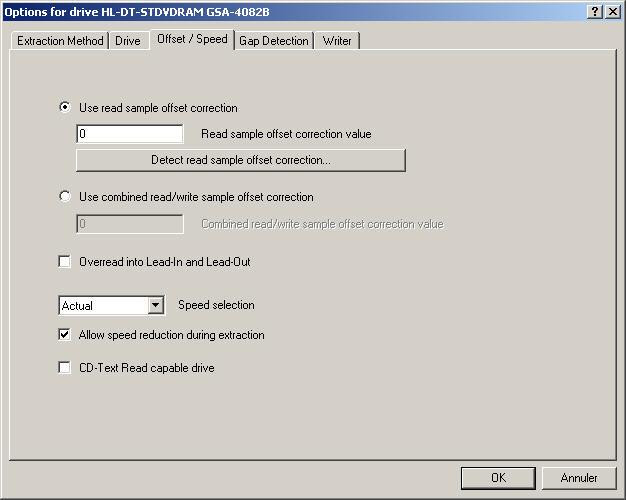
Si votre lecteur supporte la lecture du CD-Text cocher l'option CD-Text Read capable drive. Vous pouvez consulter la base de données des lecteurs testés
Une fois toutes ces options positionnées, faites OK et quitter EAC avant de continuer, ce qui permet à EAC de sauvegarder ses paramètres dans la base de registre
Configuration de la base de données freedb
freedb est une base de données en ligne contenant des informations sur de nombreux CD audio telles que les noms d'artistes, les noms des morceaux, ... Elle permet à EAC d'aller chercher ces infos directement en vous évitant la saisie manuelle. Il est nécessaire d'avoir une connexion Internet pour que cela fonctionne. Accéder au menu EAC->freedb/Database options
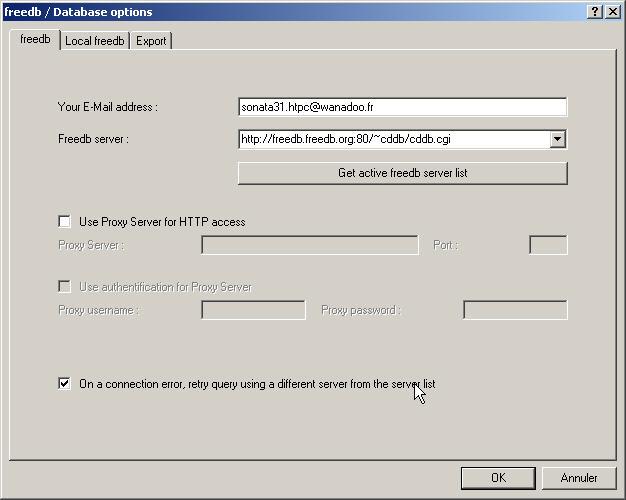
Indiquer votre adresse e-mail et pas la mienne, si vous êtes derrière un proxy configurer le
Si aucun serveurs de la liste Freedb server ne répond récupérer une liste plus récente en cliquant sur le bouton Get active freedb server list
Pour utiliser cette fonctionnalité il faut l'indiquer à EAC : accéder au menu EAC->EAC options
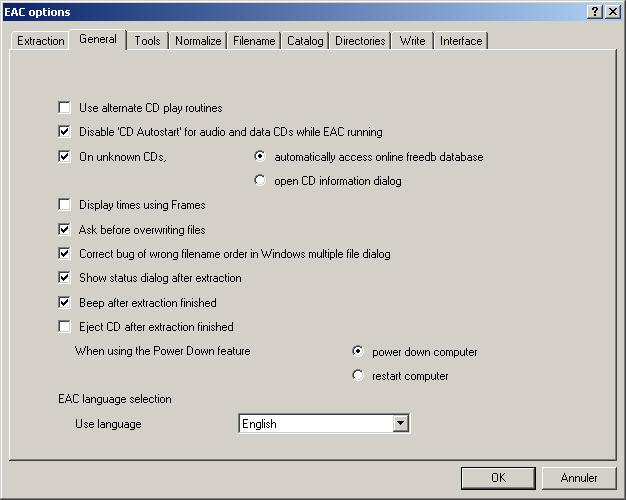
On a ici cocher les options On unknown CDs et automatically access on line freedb database
Si vous ne disposez pas de connexion Internet sur votre PC, vous pouvez utiliser une base de données locale, installée sur un disque dur local. Vous pouvez récupérer cette base sur le site de freedb et la copier sur le disque dur. Pour cela on accède au menu EAC->freedb/Database options et on renseigne la fenêtre suivante :
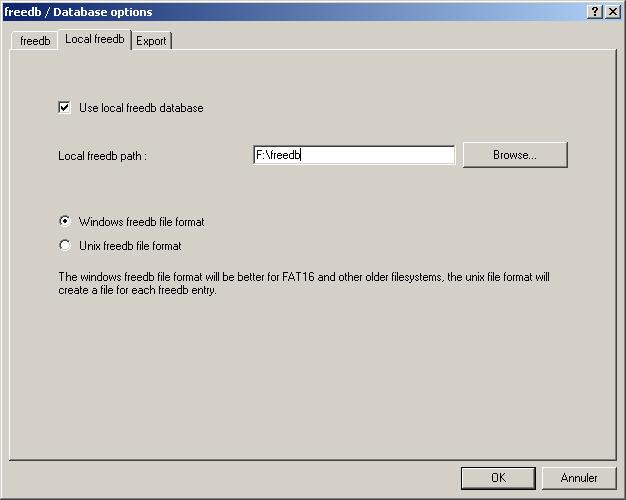
Ne pas oublier de mettre la base à jour régulièrement
Pour utiliser les infos de la base locale on accéde au menu Databse->Get CD Information From->Local freedb
Saisie manuelle des informations CD
Dans le cas où le CD n'est pas dans la base freedb ou que vous n'avez pas accès à Internet, il faut entrer les infos à la main. On accède au menu Database->Edit CD Information
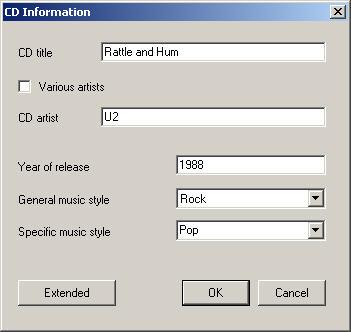
Pour renommer un morceau, vous le sélectionner, puis vous accéder au menu Edit->Rename Track
Afin qu'elles occupent le moins de place possible sur le disque dur, il faut compresser les pistes audio extraites d'un CD, et comme nous voulons garder une qualité maximale en accord avec une qualité Hi-Fi. Pour cela on utilise un compresseur sans pertes. Il en existe plusieurs, pour ma part j'utilise flac pour les raisons suivantes : il est gratuit, compatible avec un grand nombre de lecteurs dont foobar2000, disponible sous Windows et Linux (si un jour je change d'OS, ma musique sera toujours utilisable), il est disponible sur certains lecteurs mp3 matériels, il y a beaucoup d'informations le concernant
On peut d'abord cocher l'option On extraction, start external compressors queued in the background dans la fenêtre suivante :
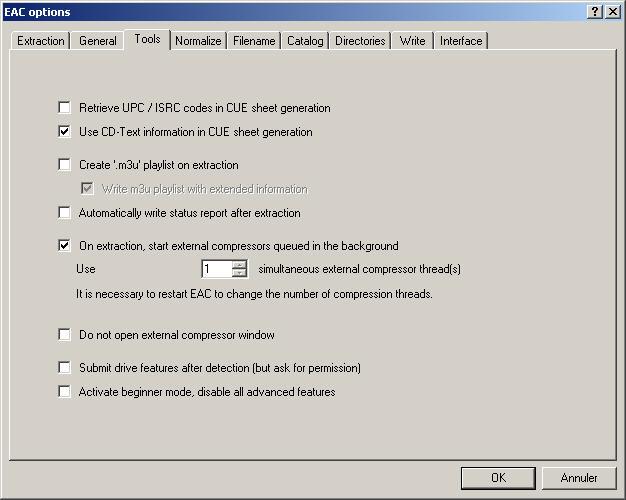
Cela permet de diminuer globalement sur un CD le temps d'extraction/compression (nécessite une machine pas trop anémique)
Accéder au menu EAC->Compression Options
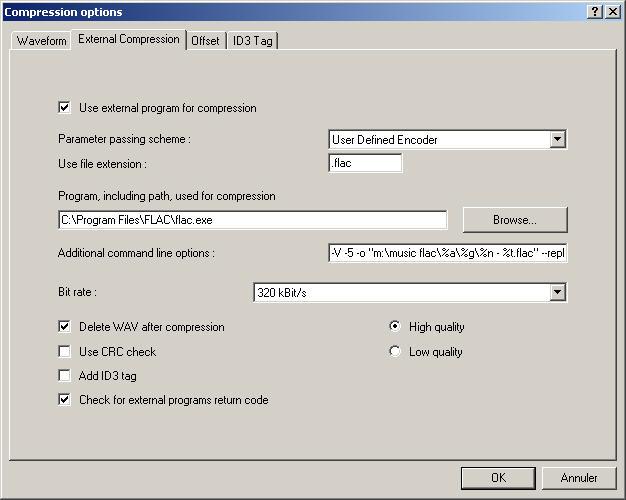
Dans Additional command line options on a :
-V -5 --replay-gain -T "artist=%a" -T "title=%t" -T "album=%g" -T "date=%y" -T "tracknumber=%n" -T "genre=%m" %s
La valeur -5 représente le taux de compression, une valeur de -5 ou -6 est un bon compromis vitesse/taille, au delà le temps de compression augmente pour un gain très faible
Vérifier que les deux fenêtres suivantes ressemblent à ceci :
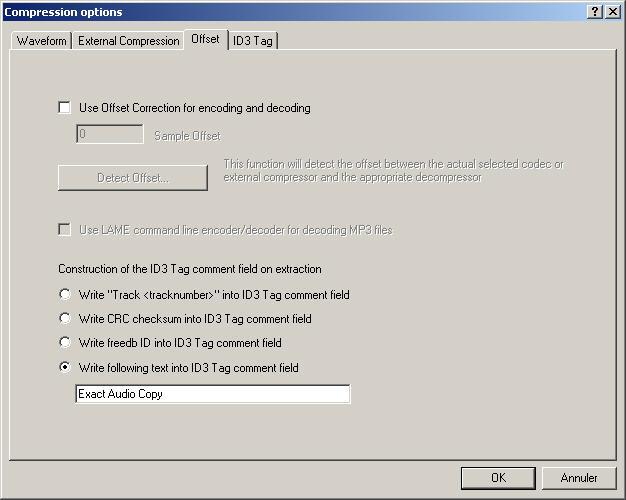
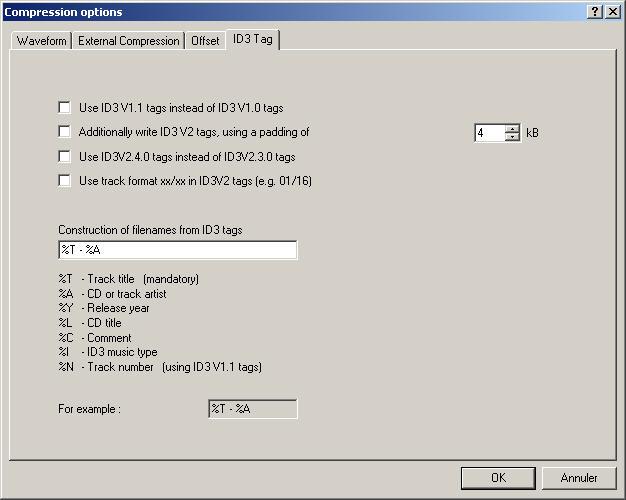
Maintenant que tout est correctement positionné pour obtenir la meilleur qualité possible on peut passer à l'extraction/compression des CD audios
Après avoir introduit un CD audio dans le lecteur, EAC affiche la liste des pistes (avec reconnaissance éventuelle par freedb),
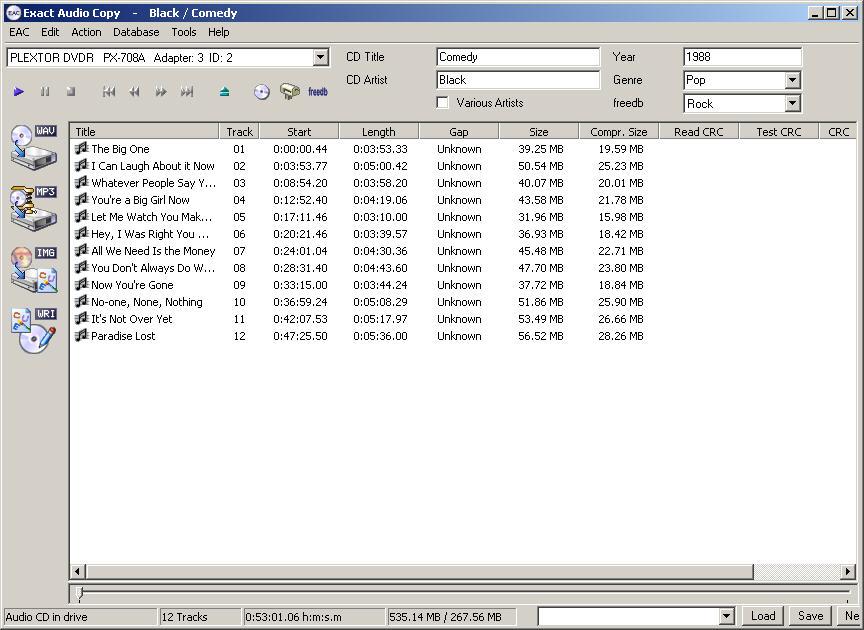
On vérifiera le nom de l'artiste, de l'album et des morceaux, ainsi que le genre, car les informations de freedb ne sont pas toujours pertinentes
Accéder au menu Action->Copy Selected Tracks->Compressed
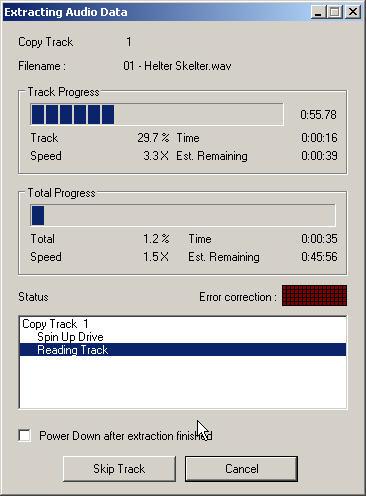
Dans la fenêtre ci-dessus EAC est en train de lire une piste
Dans la fenêtre suivante EAC est en train de lire une piste et de compresser la précédente
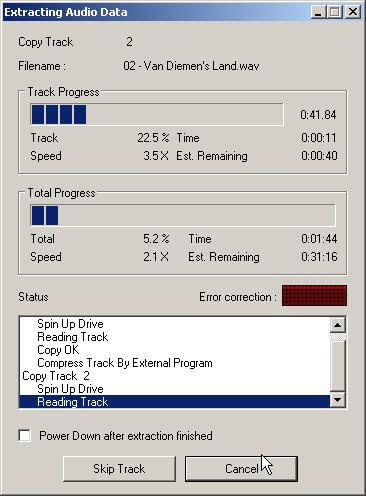
La fenêtre ci-dessous montre le compresseur flac en action
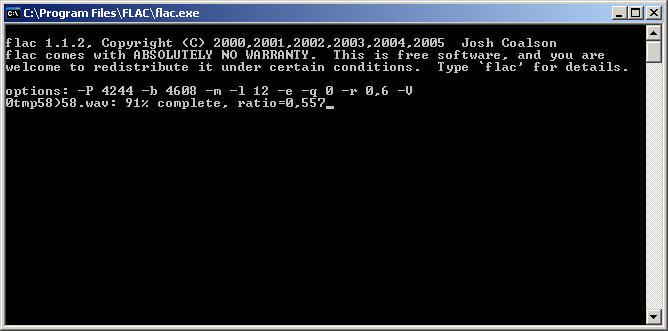
On peut utiliser uniquement EAC pour l'extraction, et réaliser la compression avec FLAC Frontend disponible ici. Pour cela on indique à EAC qu'aucun compresseur est utilisé : dans la denêtre suivante on décoche Use external program for compression
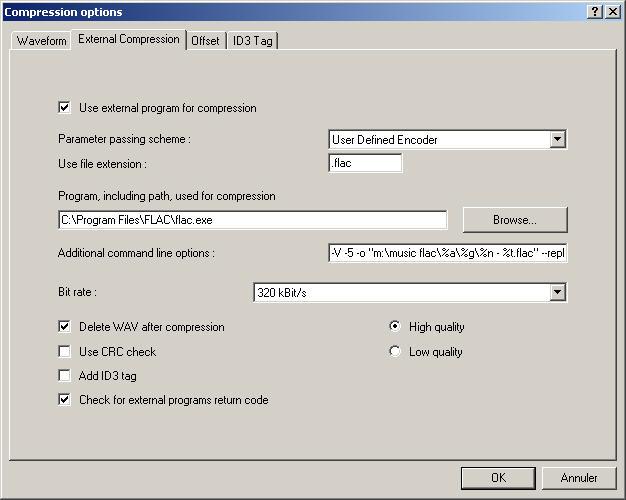
L'utilisation de FLAC Frontend est très simple :
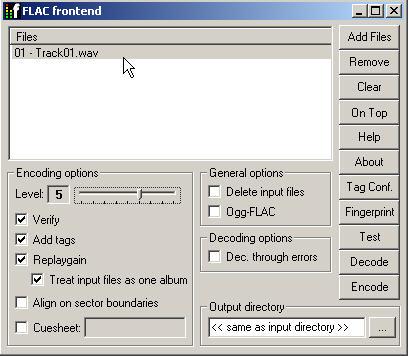
Avec le bouton Add Files on ajoute les fichiers wav à compresser. On clique sur le bouton Tag Conf, et on renseigne les zones Artist, Album, Year et Genre, on laisse Auto detect coché : ces informations sont importantes elles seront utilisées par Xlobby
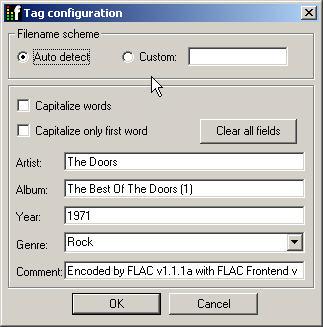
puis on indique le niveau de compression avec Level, on laisse cochés Verify, Add tags, Replaygain et Treat input files as one album et on clique sur Encode
Récupérer les pochettes des albums
Je vais avoir besoin des pochettes des albums audio pour une utilisation avec Xlobby : pour cela j'utilise le logiciel Album Cover Art Downloader (version 1.6.0 au moment où j'écris ces lignes). Voici comment je l'ai paramétré :
Par défaut on laisse toutes les extensions reconnues
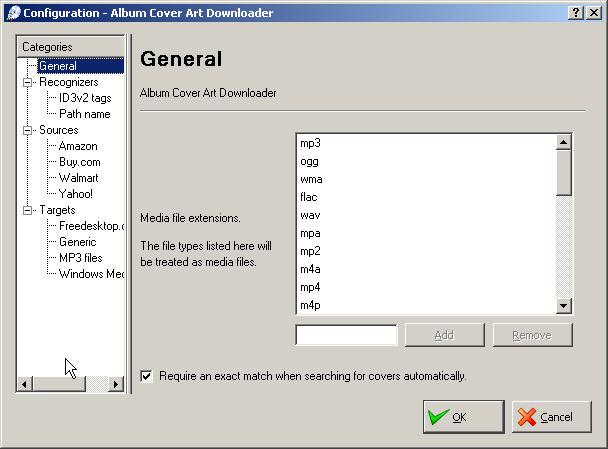
On peut laisser, même si personnellement j'utilise la reconnaissance par l'organisation des répertoires
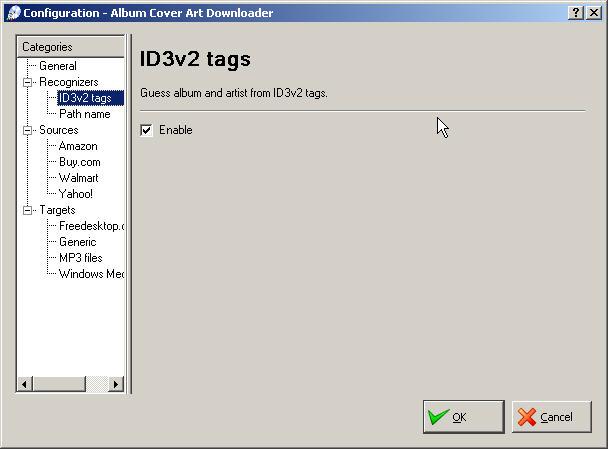
Reconnaissance par organisations des répertoires et noms de fichiers
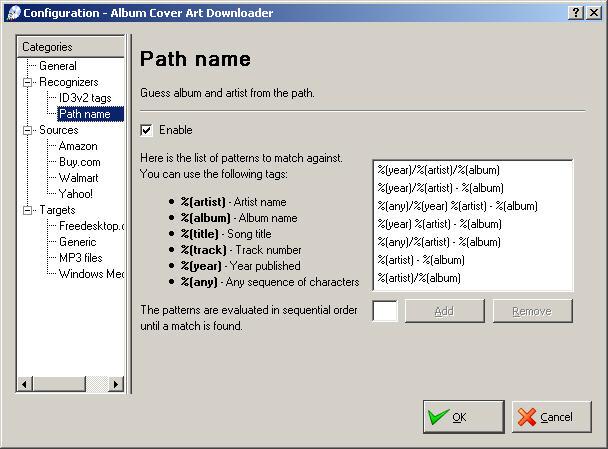
On active les quatres sources possibles

On ne veut que des images pour afficher des pochettes, donc ici on décoche
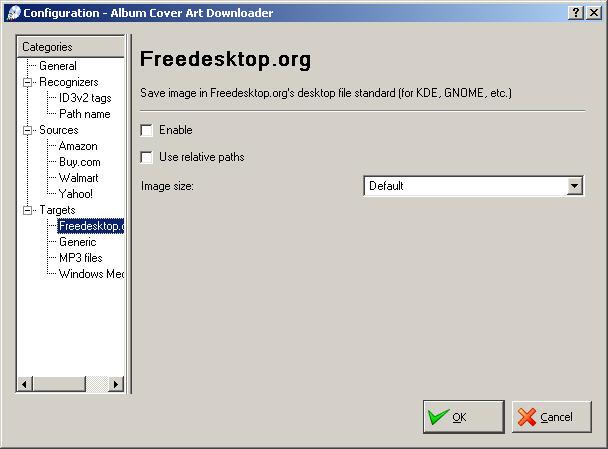
mais ici on coche : la pochette sera nommée artiste_album.png
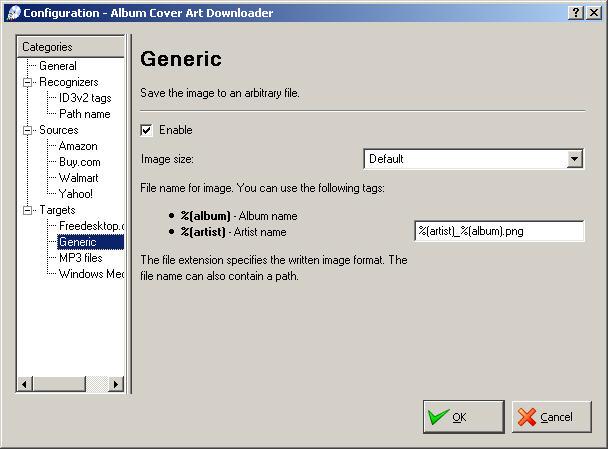
On décoche les autres
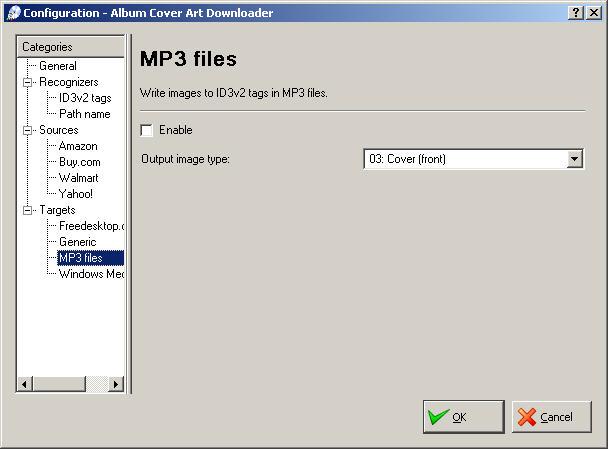
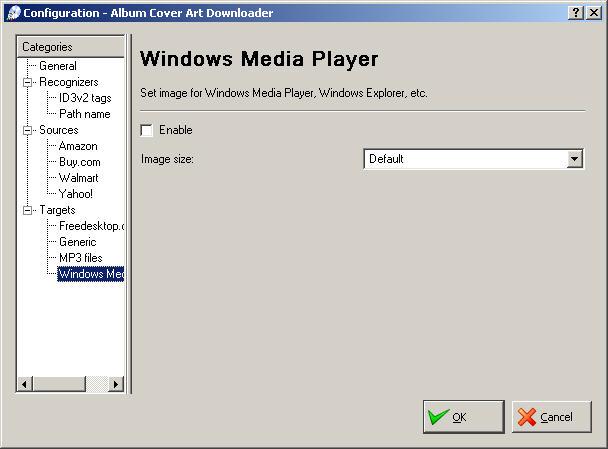
Pour récupérer les pochettes il suffit maintenant de faire File->Open et de sélectionner le répertoire contenant les albums, dans mon cas F:\Music. Le logiciel scan alors l'ensemble des albums et les affiche dans la fenêtre principale. Ceux pour lesquels il a déjà une image d'album sont affichés avec la vignette correspondante, pour les autres on a une vignette vide. On fait alors Edit->Select All puis Download missing cover images pour lancer la recherche des pochettes manquantes
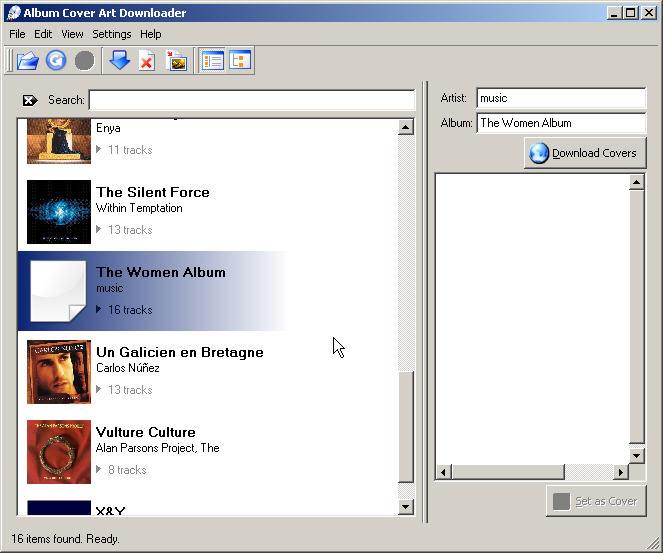
Pour un album la bonne pochette unique est trouvée, c'est ok :
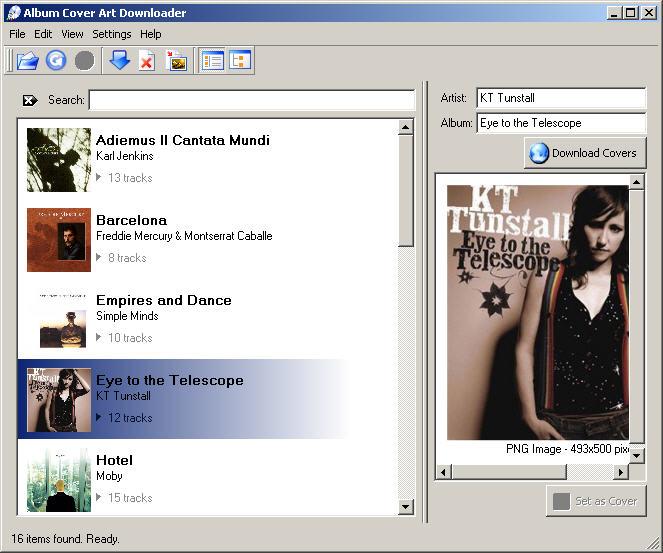
Pour un album, plusieurs pochettes sont proposées, elles apparaissent dans la fenêtre de droite, on sélectionne alors la pochette qui convient et on clique sur le bouton Set as Cover
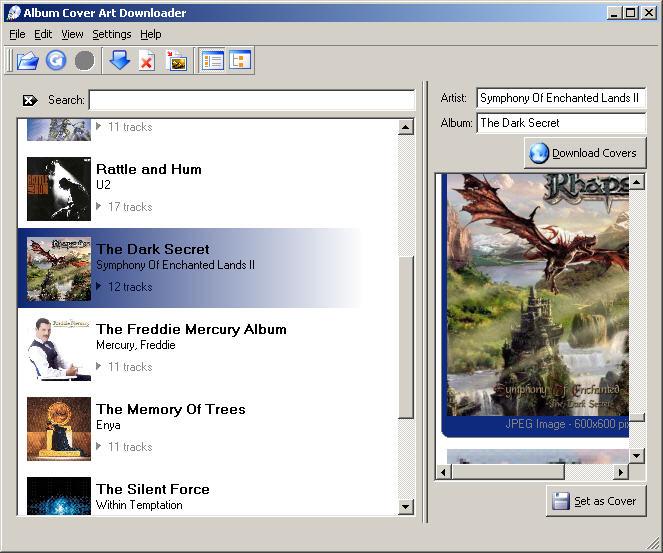
Pour un album, aucune pochette ne convient parmi celles proposées, ou aucune pochette n'est trouvée, il ne reste plus qu'à scanner la pochette du CD (une image de 300x300 pixels suffit)
Il est important que les morceaux de musique soient bien taggés car ces informations sont utilisées par Xlobby. Si pour une raison quelconque il vous manque certains tags, rien n'est perdu, on va utiliser TagScanner pour arranger cela : il est gratuit, simple à utiliser, on le récupère ici
Après l'avoir installé, on lance TagScanner, onglet TAG Processor, sous-onglet Options, on clique sur le bouton Parcourir et on sélectionne le répertoire correspondant à l'album dont on veut mettre à jours les tags, on renseigne les tags nécessaires, pour Xlobby on a surtout besoin de Artiste, Album, Genre et Année, on laisse les autres champs aux valeurs indiquées ci-dessous, et on clique sur le bouton Générer
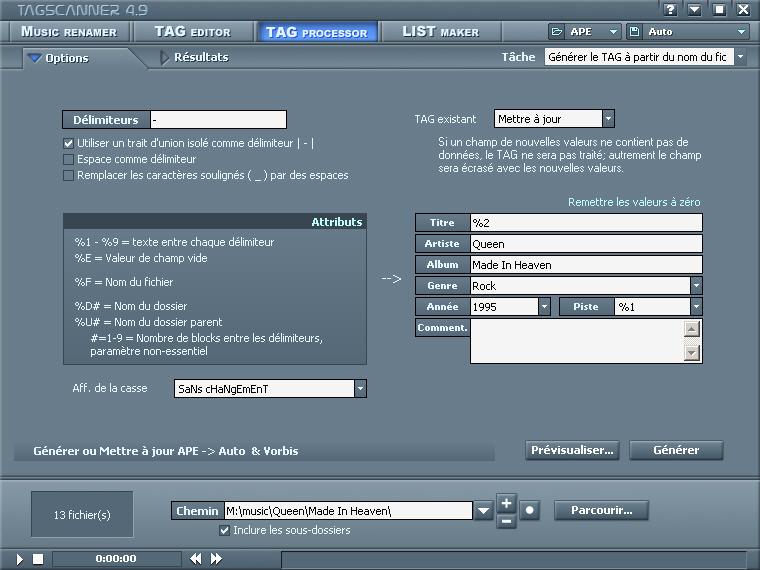
Il s'affiche alors le résultat :