

Ses caractéristiques sont décrites sur cette page
Ici je vous indiquerai mon cheminement pour la configurer en fonction de mon système, la méthode étant facilement transposable à d'autres éléments. Il ne s'agit pas de refaire un mode d'emploi, mais de préciser certaines notions pas très clairement défines
Les pages seront complétées au fur et à mesure
Ma configuration est disponible ici
Remarque importante : ma configuration va évoluer en fonction de l'expérience que j'aurais de son utilisation, aussi les images que je présente ci-après ne seront plus forcément celles correspondantes à ma configuation finale
Dans un premier temps j'ai mis de côté l'aspect design et je me suis surtout attaché à l'aspect ergonomie : l'aspect design peut demander beaucoup de temps, et c'est comme cela que certaines télécommandes restent inutilisées. J'ai donc cherché sur le site http://www.remotecentral.com/ des éléments graphiques à partir desquels je vais constituer ma première configuration. Plus tard, après utilisation de celle-ci je m'attaquerai à un design plus personnel. Les éléments graphiques que j'ai utilisé pour cette première version sont pour la plupart issus de la configuration Daniel's TSU3000 Configuration
La configuration sera construite entièrement à l'aide du logiciel ProntEdit NG dont la dernière version est disponible sur le site http://www.pronto.philips.com/index.cfm?id=906
Il s'agit de définir une configuration qui sera utilisable par tout le monde sans devoir expliquer son fonctionnement : seules les fonctions vraiment utilisées sur chaque appareil seront reproduites
J'ai construit ma configuration en partant de zéro, donc File > New Configuration dans ProntoEdit NG, on obtient la fenêtre suivante :
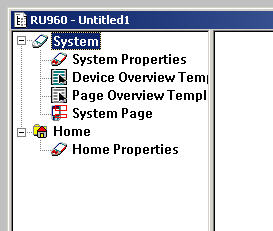
La partie gauche montre l'arborescence de la configuration, la partie droite sert à afficher les pages correspondantes aux appareils que l'on va définir : il est important à ce niveau de comprendre à quoi correspondent les éléments déjà présents
L'élément System va permettre de définir des propriétés communes à tous les appareils et pages que l'on va définir : sur la page System Page on va pouvoir définir des éléments graphiques et des actions liées à des boutons qui seront présents sur toutes les pages qui seront crées. Voici ma System Page :
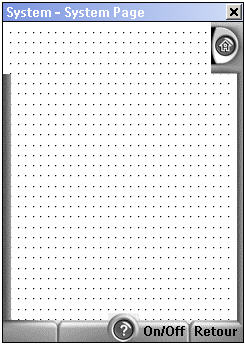
System Properties définit les propriétés de la page System Page, on peut aussi y accéder en double-cliquant sur la page, on y trouve entre autre la possibilité d'associer des actions aux boutons mécaniques (actions qui seront alors valides pour toutes les pages à moins d'une association spécifique à la page).
Dans Home on ne trouve que Home Properties qui définira les propriétés de la ou des pages Home que l'on va créer
Ma première étape a été de créer un Device pour chaque appareil : un Device est associé à chaque appareil que l'on veut télécommander, il contiendra toutes les pages qui définiront les boutons associés aux actions de la télécommande de l'appareil. Pour moi, cela donne :

Les noms sont génériques, ils ne désignent pas un appareil particulier : Ampli pour l'Ampli, DVD pour le lecteur DVD, SAT pour le terminal TPS, ... ainsi si je change d'appareil, le nom ne change pas. Pour le moment aucune page n'est définie, chaque Device ne comporte que ses propriétés (comme Ampli Properties)
L'étape suivante a été de créer pour chaque appareil une page contenant tous les boutons de la télécommande physique de l'appareil pour y associer le code IR (Infra-Rouge) correspondant : cette page sera utilisée comme référence pour les actions associés aux boutons des autres pages, elle ne s'affiche jamais, pour cela on la cache (Hide). Voici par exemple la page IR de mon téléviseur :
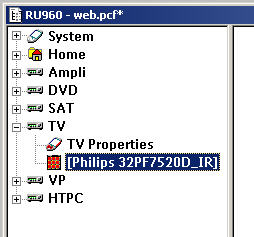
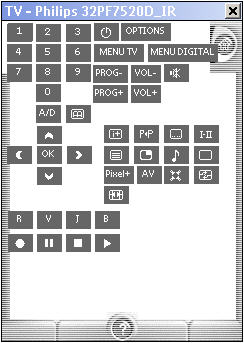
Comme les codes IR sont spécifiques à un appareil précis, la page a le nom de l'appareil correspondant, il s'agit ici du téléviseur LCD Philips 32PF7520D. L'image de gauche montre une icône rouge pour cette page ce qui signifie qu'elle est cachée (Hide), elle ne s'affichera jamais lors de la navigation de page en page. Sur l'image de droite j'ai créé autant de boutons qui correspondent aux boutons de la télécommande physique du téléviseur : ce sont des boutons basiques sans recherche de design puisqu'ils ne seront jamais affichés, ils ne sont destinés qu'à être associés à un code IR.
Pour le moment il n'est pas utile d'associer les codes IR aux boutons, puisqu'il s'agit d'abord de définir la logique des enchaînements que l'on veut réaliser, c'est-à-dire les différentes activités
Comment créer un bouton basique ?
Dans la page faire click droit > Insert Button, un bouton par défaut s'affiche, double-click sur le bouton : la fenêtre Button Properties s'affiche
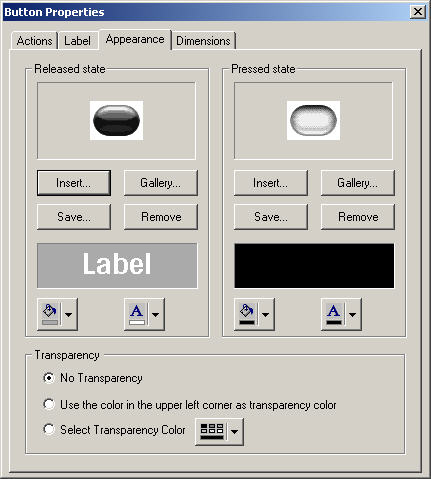
On clique sur Remove dans les deux zones Released state et Pressed state :
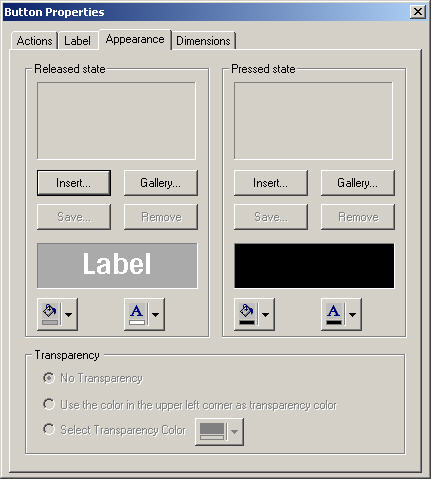
On clique sur l'onglet Label et on inscrit le texte correspondant au bouton
C'est le moment le plus important, c'est celui où il faut définir comment on va utiliser la télécommande, c'est-à-dire quelles sont les activités que l'on veut réaliser avec la télécommande. Pour ma part j'ai défini les activités suivantes (qui comportent des sous-activités) :
Pour le moment toutes ces activités ne sont pas effectives mais il est important de penser à cette organisation dès le départ pour éviter de devoir remettre en cause tout le travail fait à un moment donné à cause d'une logique mal pensée au départ
Ma page System Page comporte deux boutons : ![]() qui permet le retour à la page d'accueil à partir de n'importe quelle page, et
qui permet le retour à la page d'accueil à partir de n'importe quelle page, et ![]() qui affiche une page d'aide, et deux étiquettes pour les deux boutons mécaniques correspondants :
qui affiche une page d'aide, et deux étiquettes pour les deux boutons mécaniques correspondants : ![]() , le premier permet d'appeler une page qui permettra d'allumer/d'éteindre individuellement chaque appareil du système, le second permet de revenir à la page précédemment affichée et de remonter ainsi jusqu'à l'accueil. On verra plus loin comment définir l'action de ces boutons
, le premier permet d'appeler une page qui permettra d'allumer/d'éteindre individuellement chaque appareil du système, le second permet de revenir à la page précédemment affichée et de remonter ainsi jusqu'à l'accueil. On verra plus loin comment définir l'action de ces boutons
On affiche les propriétés de cette page : si on sélectionne la touche mécanique ![]() on voit qu'on lui a associé une Special Action : Home. Cette action spéciale permet le retour à la page Home (à vrai dire à la première page Home, car on peut en définir plusieurs). Ces Special Action sont des actions prédéfinies que l'on peut associer à n'importe quel bouton
on voit qu'on lui a associé une Special Action : Home. Cette action spéciale permet le retour à la page Home (à vrai dire à la première page Home, car on peut en définir plusieurs). Ces Special Action sont des actions prédéfinies que l'on peut associer à n'importe quel bouton
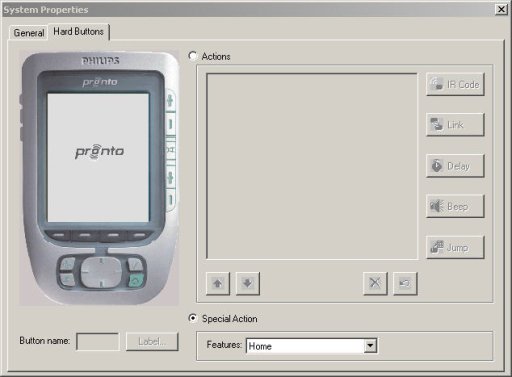
De même si on sélectionne le bouton mécanique de droite situé sous l'écran, il est associé avec la Special Action : Browse Backward. Cette action permet le retour à la page précédemment affichée. C'est cette touche qui est associée avec l'étiquette Retour définie dans la System Page
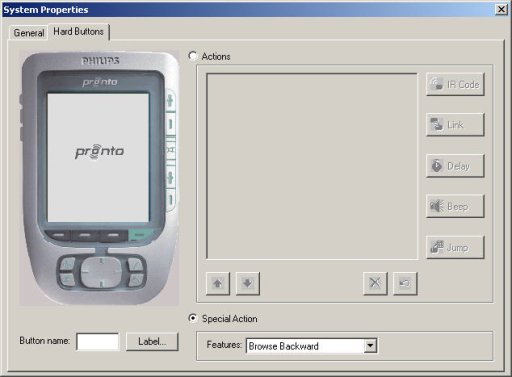
Enfin si on sélectionne le bouton mécanique situé à gauche du précédent (celui associé à l'étiquette On/Off définie dans la System Page), on voit qu'il est associé à une action de type Jump : cette action permet de sauter vers une autre page, dans mon cas c'est la page qui permet d'allumer/éteindre chaque appareil individuellement (on verra sa définition plus loin)
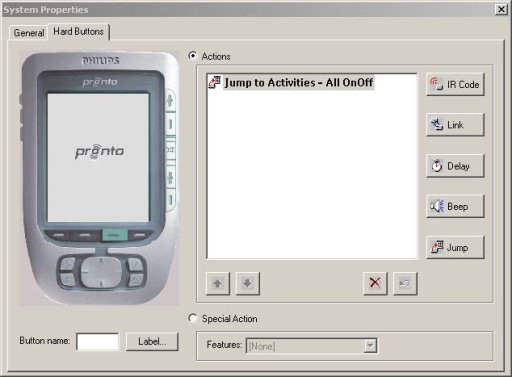
Comme vous le verrez j'ai défini plusieurs pages Home, mais seule la première est accessible à partir du bouton Home, c'est la première page Home, voici à quoi elle ressemble :
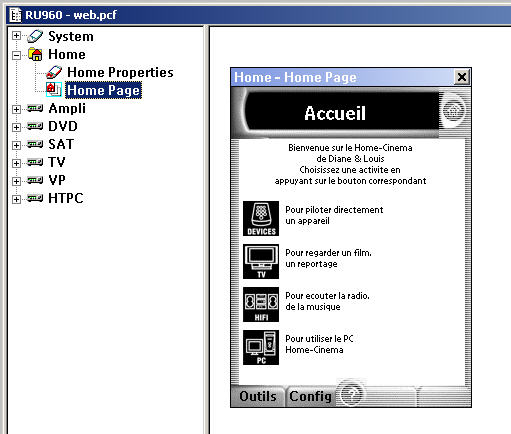
Je l'ai nommée Home Page (oui, je sais c'est original), c'est la page d'accueil quand on allume la télécommande (parce que c'est la première page Home) : elle contient les boutons pour accéder aux activités de premier niveau, chaque bouton comporte un dessin qui rappelle son action et j'ai ajouté une description, l'objectif étant de bien préciser la fonction du bouton, tout cela pour faciliter l'utilisation de la télécommande
Chaque bouton va être associé à une action de type Jump, c'est-à-dire saut vers une autre page : j'ai donc créé quatre pages qui permettent de réaliser les activités correspondantes aux boutons : ce sont des pages Home mais uniquement accessibles à travers une action de type Jump associée à un bouton (n'oubliez pas que seule la première page Home est accessible par la Special Action : Home)
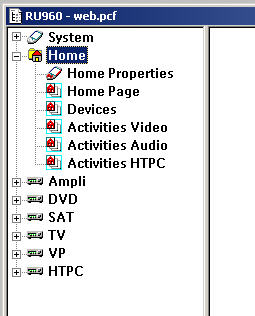
Le bouton DEVICES permet de sauter à la page Devices
Le bouton TV permet de sauter à la page Activities Video
Le bouton HIFI permet de sauter à la page Activities Audio
Le bouton PC permet de sauter à la page Activities PC
Ainsi l'action du bouton DEVICES :
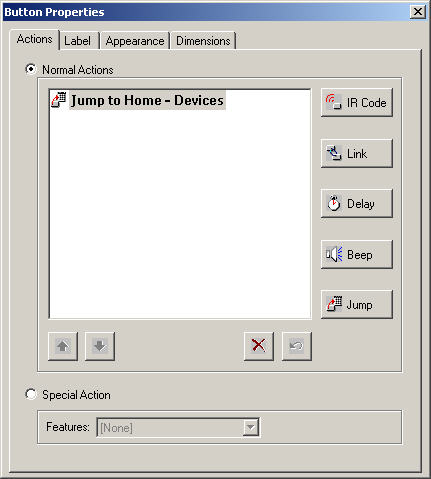
Les quatres page Home que j'ai créées contiennent les différentes activités définies ici :




On retrouve le bandeau en haut qui rappelle à quoi se rapporte la page ainsi que l'icône du bouton qui l'a activée, on retrouve ensuite la même organisation que la première page Home, à savoir un bouton et une explication : chaque bouton va avoir une action de type Jump associée qui va permettre d'afficher la page correspondante à l'activité choisie
Les pages Outils et Paramètres
En bas de la page Home j'ai ajouté deux étiquettes associés aux deux boutons mécaniques correspondant : celui de gauche va permettre d'afficher la page des Outils et son voisin de droite affiche la page des Paramètres :
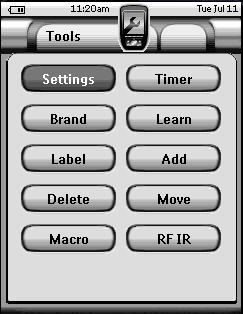
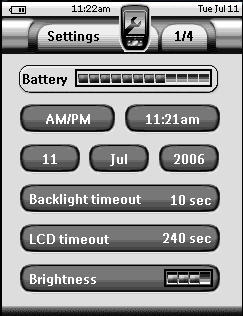
Comme je ne veux pas que tout le monde accède à ces pages qui permmetent de modifier pas mal de paramètres de la télécommande et donc de modifier son fonctionnement, leur accés est sousmis à la saisie d'un code d'accés, ainsi quand on clique sur l'un de ces boutons la page suivante s'affiche :
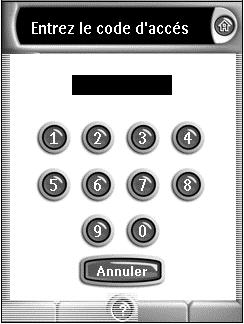
Je décris au paragraphe suivant la construction des pages pour gérer la saisie d'un code d'accés
J'ai créé un device Password qui va me servir comme modèle, pour cela je l'ai rendu invisible (Hide) pour que l'on ne puisse pas y accéder en navigant parmi les pages :
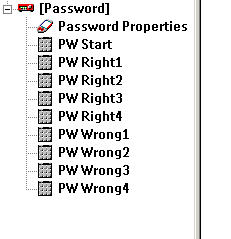
La première chose à faire est de désactiver toutes les actions des boutons mécaniques dans "Password Properties". J'ai choisi un code d'accés sur 4 chiffres, mais le principe reste le même pour un nombre différent il suffit d'enlever ou d'ajouter des pages. La première page qui sera appelée sera PW Start :
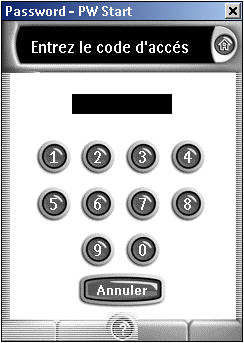
Cette page comporte une zone d'affichage, dix boutons correspondant aux chiffres et un bouton Annuler qui permet de revenir à la page précédente dans le cas où l'on ne voulait pas faire cette opération. On a ensuite les pages de bonne saisie (Right) :
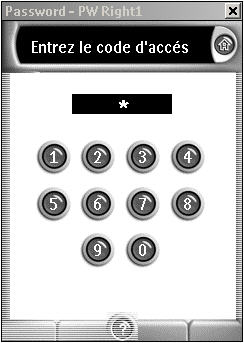
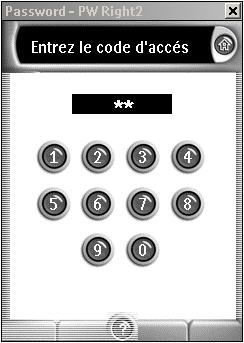
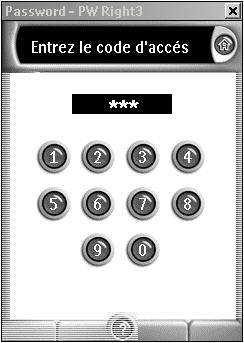
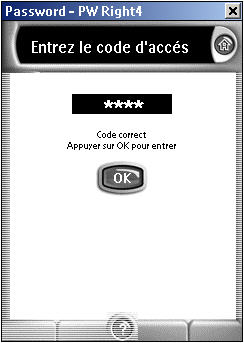
et les pages de mauvaise saisie (Wrong) :
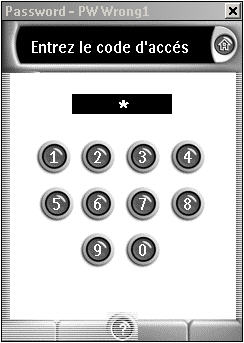
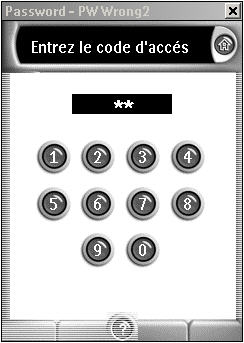
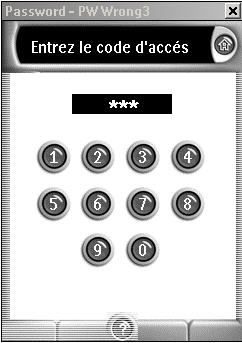
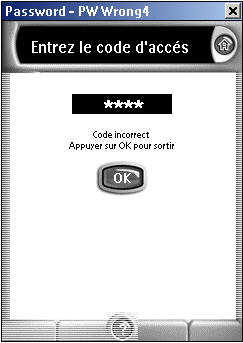
Sur toutes ces pages j'ai collé l'icône Home (en haut, à droite) sans action associée (cela rend inactive l'action associée au niveau de la page System), ainsi que deux étiquettes sans labels (en bas à droite pour cacher celles définies dans la page System (les boutons mécaniques associés étant rendus inactifs)
Comment tout cela fonctionne ?
Le paragraphe suivant décrit comment utiliser ce principe pour accéder aux pages Outils et Paramètres
Pages Outils et Paramètres et code d'accés
On voit deux Devices cachés (Hide) Home Tools et Home Settings :
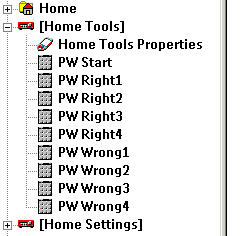
Pour créer ces deux Devices il suffit de sélectionner le Device Password décrit précedemment, de le copier (click Copy), de sélectionner le Device Home et de faire coller (click droit Paste), ceci deux foix, puis de les renommer
Quand sur la page Home, on sélectionne le bouton mécanique Outils, celui-ci est associé à une action Jump qui accède à la page PW Start de Home Tools, qui démarre la saisie du code d'accés. Le bouton OK de la page PW Right4 est associé à la Special Action : Tools (il faut un appui prolongé pour l'afficher) qui affiche la page Outils
De la même manière le bouton mécanique Config est associé à une action Jump qui accède à la page PW Start de Home Settings, qui démarre la saisie du code d'accés. Le bouton OK de la page PW Right4 est associé à la Special Action : Settings Pages qui affiche la page Paramètres
Dans les deux cas le bouton OK de la page PW Wrong4 est associé à la Special Action : Home
Ce Device permet le pilotage de mon téléviseur, voici les pages associées :
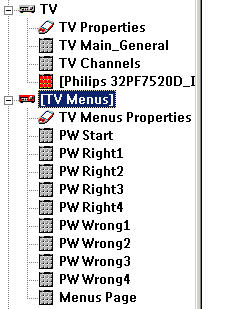
On distingue un Device TV et un Device TV Menus caché (Hide)
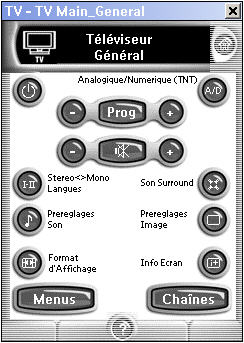

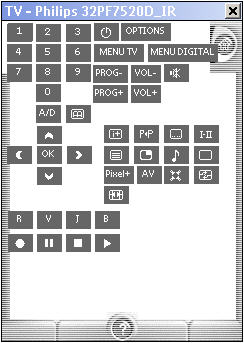
Quand on regarde les deux premières fenêtres on y trouve la plupart des boutons que l'on peut rencontrer sur les télécommandes de la majorité des téléviseurs actuels, on pourrait donc utiliser ces pages pour n'importe quel téléviseur et ça c'est important car en cas de changement de téléviseur, ces pages pourraient ne pas être modifiées. Alors comment faire le lien avec notre propre téléviseur ? Grace à la troisième page, qui rappelons le est non visible, mais contient des boutons avec comme actions associées les codes IR du téléviseur que l'on possède. Il suffit de faire un lien entre le bouton de l'une des deux pages et le bouton correspondant de la troisième page, pour cela on associe au bouton une action de type Link, par exemple pour le bouton ![]() :
:
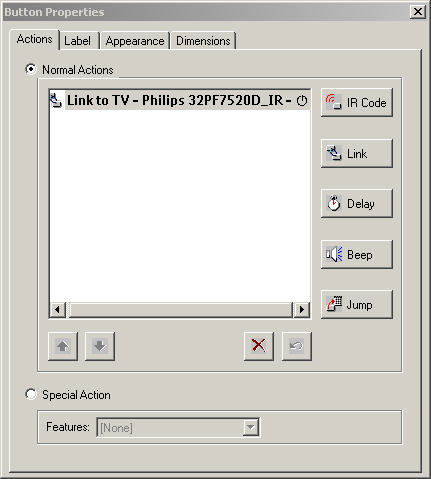
Mais diriez-vous, il manque certaines fonctionnalités, entre autres la possibilité d'accéder aux différents menus qui permettent de modifier certains paramètres du téléviseur ?
J'estime que ces fonctionnalités, comme pour l'accés aux pages Outils et Paramètres de la Pronto, doivent être sousmis à un accès avec code : j'ai donc créé le device caché TV Menus qui va permettre l'accés à ces menus. Pour créer ce device, j'ai fait un copier/coller du device Password et je l'ai renommé, puis j'ai créé dans ce device la page Menus Page, qui comporte les boutons nécessaires à la gestion des menus :
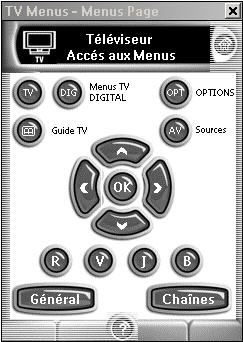
Quand sur la page TV Main_General ou sur la page TV Channels on sélectionne le bouton Menus, celui-ci est associé à une action Jump qui permet l'accés à la page PW Start de TV Menus, qui commence la saisie du code d'accés. Le bouton OK de la page PW Right4 est associé à une action Jump qui permet l'accés à la apge Menus Page de TV Menus, tandis que le bouton OK de la page PW Wrong4 est associé à une action Jump qui retourne à la page TV Main_General de TV.
C'est la version avec les logos des chaînes :
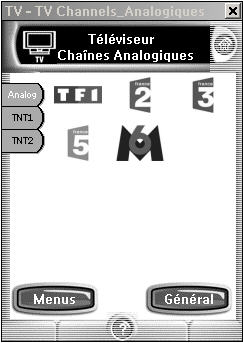
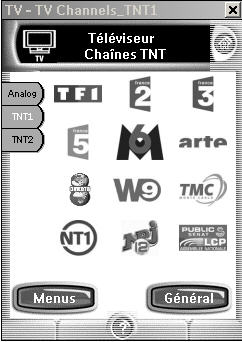

La taille des logos de chaînes oblige à répartir celles-ci sur trois pages accessibles par un système d'onglets (boutons avec une action associée de type Jump)
Pour que la Pronto puisse agir effectivement il faut associer aux boutons des codes IR correspondant à ceux de la télécommande effective de l'appareil. Pour cela il faut apprendre ces codes IR à la Pronto. Le plus pratique est de réaliser cet apprentissage à l'aide du logiciel ProntoEdit afin de pouvoir tester rapidement le code IR (sans devoir charger la configuration complète dans la Pronto). Personnellement j'utilise un portable afin de me positionner à l'emplacement où sera utilisée ma télécommande :
On distingue à gauche la Pronto connectée au portable par un câble USB, et la télécommande en cours d'apprentissage. L'apprentissage se fait à partir de la page cachée (Hide) contenant les boutons avec comme action associée les codes IR de la télécommande en apprentissage, par exemple pour le téléviseur :
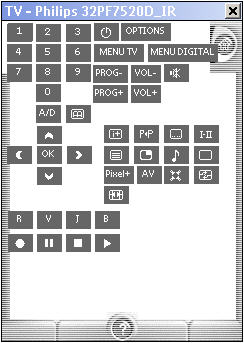
On accède à la page des propriétés du bouton : onglet action
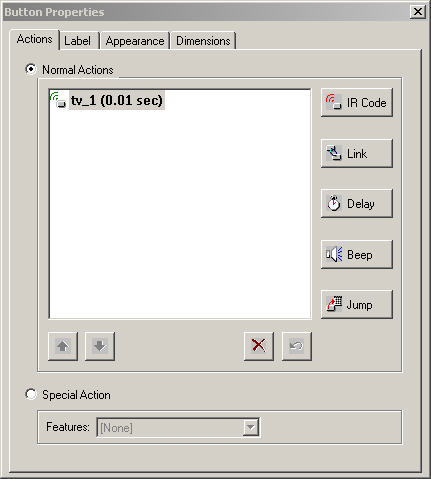
On sélectionne Normal Actions et on clique sur le bouton IR Code (la liste doit être vide, ici elle contient déjà le code IR appris) :
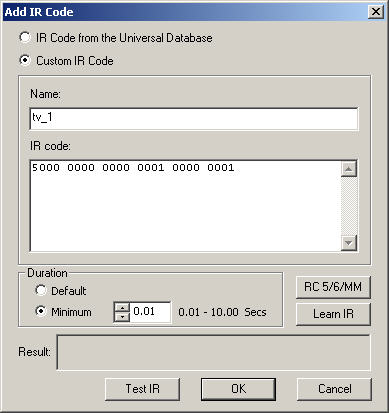
On sélection Custom IR Code, on donne un nom à ce code ( dans la zone Name), j'ai personnellement mis une durée (Duration) de 0.01 seconde, et on clique sur le bouton Lean IR, on attend une seconde et on appuie sur le bouton à apprendre de la télécommande de l'appareil (ici le téléviseur) : le code appris s'affiche dans la fenêtre IR code. Pour le tester il suffit de cliquer sur le bouton Test IR sans devoir charger la configuration dans la Pronto
Associer un bouton avec un code IR
L'association d'un bouton et d'un code IR se fait par l'intermédiaire d'une action de type Link. Quand il y a un seul code IR, pas de problème, exemple le bouton ![]() du téléviseur :
du téléviseur :
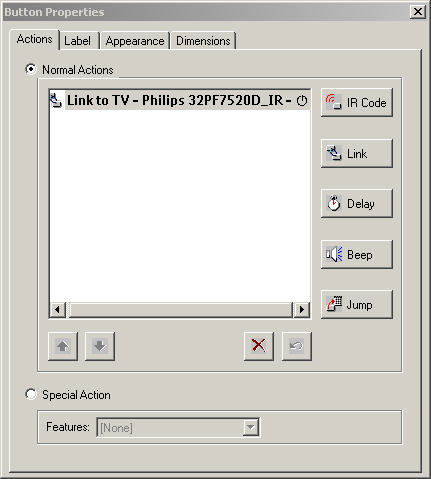
Dans le cas où plusieurs codes IR doivent être associés au même bouton, il y a lieu d'insérer un delai entre chaque code IR, exemple le bouton associé à la chaîne NRJ12 du téléviseur :
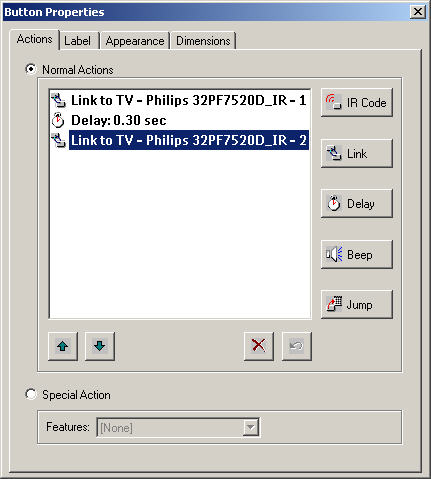
Sur la télécommande du téléviseur on accède à cette chaîne en appuyant sur le bouton 1, puis 2, j'ai donc ajouté des actions de type Link vers les boutons 1 et 2 contenant les codes IR, et entre les deux j'ai ajouté un délai de 0.3 seconde (valeur trouvée après plusieurs tests)
Ce Device permet le pilotage de mon terminal HD TPS, voici les pages associées :
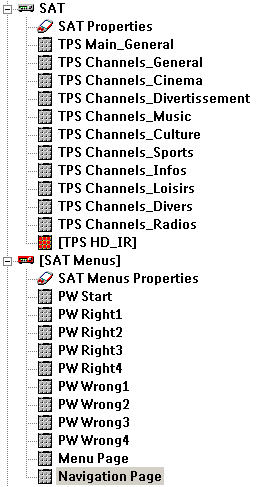
On distingue un Device SAT et un Device SAT Menus caché (Hide). On se référera aux explications du Device TV pour la logique du code d'accés et pour le lien des boutons avec les codes IR. On distingue la page principale :
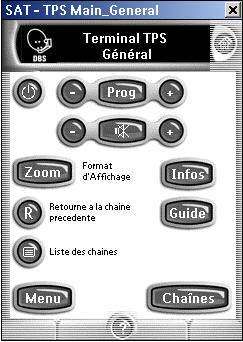
Les pages d'accés aux chaînes : ces pages contiennent des onglets (boutons avec une action associée de type Jump) qui permettent l'accés aux pages contenat les chaînes de même catégorie
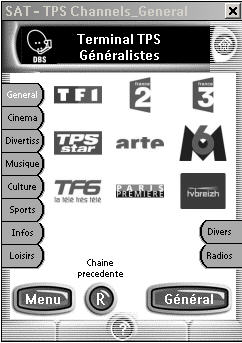

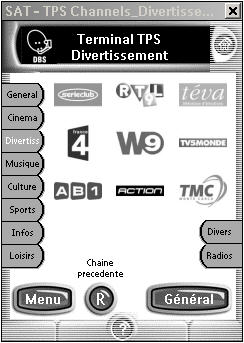
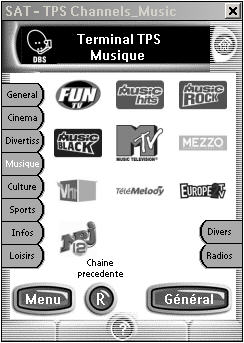

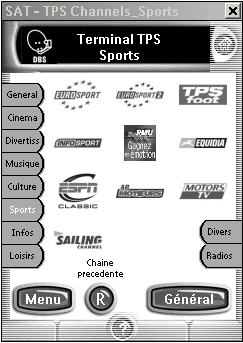
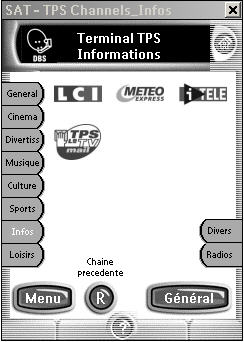
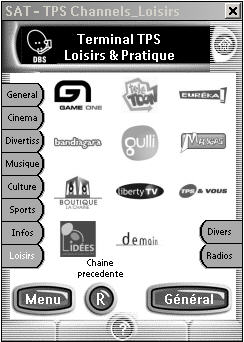

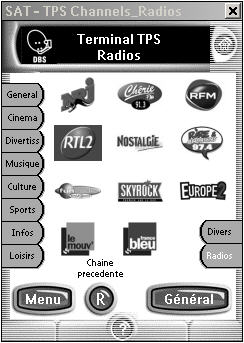
La page qui contient les codes IR :

Il reste deux pages :
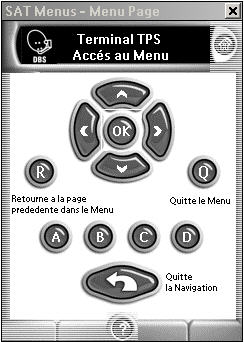
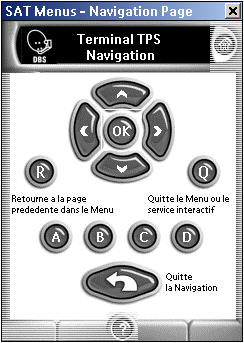
Ces deux pages sont identiques à une exception près, l'action associée au bouton ![]() qui est associé à une action de type Jump dans la page Menu Page, et à une Special Action : Browse Backward dans la Navigation Page. La page Menu Page est appelée après la saisie d'un code d'accés, alors que la Navigation Page est appelée sans saisie de code d'accés, on peut donc revenir simplement à la page précédente
qui est associé à une action de type Jump dans la page Menu Page, et à une Special Action : Browse Backward dans la Navigation Page. La page Menu Page est appelée après la saisie d'un code d'accés, alors que la Navigation Page est appelée sans saisie de code d'accés, on peut donc revenir simplement à la page précédente
Approche synthétique des activités
J'entends par approche synthétique la programmation d'une activité uniquement basée sur les seules actions réalisées lors de cette activité sana accés à toute autre actions sur les appareils concernés par l'activité. Pour mieux comprendre ce que cela signifie voici l'exemple de mon activité "Lire un DVD sur le lecteur DVD et le regarder sur le vidéoprojecteur" :
A ce niveau les appareils concernés sont prêts à être utilisés, les seules actions possibles à ce niveaux doivent être :
Toute autre opération au niveau d'un appareil se fera avec la télécommande propre à l'appareil
Activité : Lire un DVD sur le lecteur DVD et le regarder sur le vidéoprojecteur
On rappelle d'abord comment on définit cette activité :
A ce niveau les appareils concernés sont prêts à être utilisés, les seules actions possibles à ce niveaux doivent être :
On part de la page d'accueil :

On sélectionne le bouton ![]() dont l'action est définie comme par :
dont l'action est définie comme par :
S'affiche alors la page des activités vidéo :

On sélectionne le bouton ![]() correspondant à l'activité "Pour lire un DVD sur le lecteur DVD et le regarder sur le Videoprojecteur", dont l'action est définie comme par :
correspondant à l'activité "Pour lire un DVD sur le lecteur DVD et le regarder sur le Videoprojecteur", dont l'action est définie comme par :
Il s'affiche alors la page 1 de l'activité :

Sur cette page sont affichées les premières étapes de l'activité :
Le bouton ![]() allume l'ampli, son action est définie comme suit :
allume l'ampli, son action est définie comme suit :
Le bouton ![]() sélectionne l'entrée DVD sur l'ampli, son action est définie comme suit :
sélectionne l'entrée DVD sur l'ampli, son action est définie comme suit :
Création d'un code IR spécifique (Custom IR Code)
Pour les besoins de télécommande de mon nouveau PC j'ai dû créer des codes spécifiques, appelés ici Custom IR Code, voici comment
On double-click sur le bouton auquel on veut associer le code IR, l'écran suivant s'affiche :
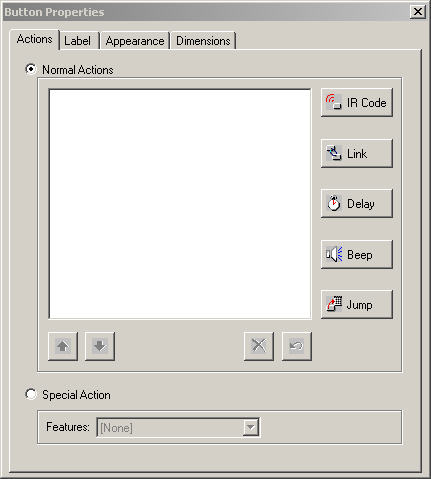
On clique sur ![]() l'écran suivant s'affiche :
l'écran suivant s'affiche :
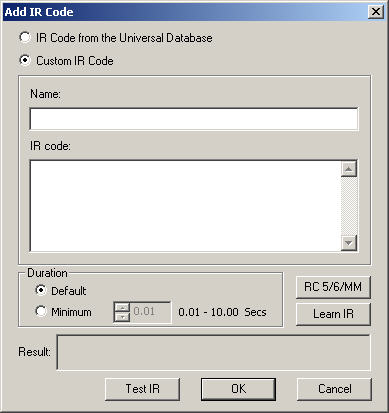
On coche Custom IR Code et on clique sur ![]() l'écran suivant s'affiche :
l'écran suivant s'affiche :
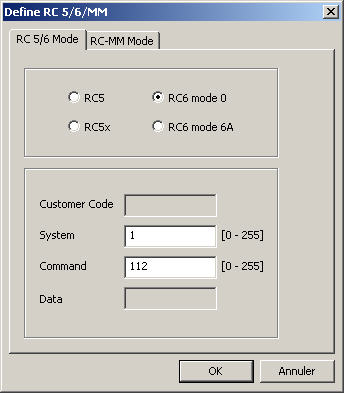
J'ai choisi d'utiliser les codes du type RC6 mode 0, on renseigne System qui correspond au périphérique, ici le PC, et Command, la valeur 112 correspond dans mon cas à la commande Mute, puis on clique OK, l'écran suivant s'affiche :
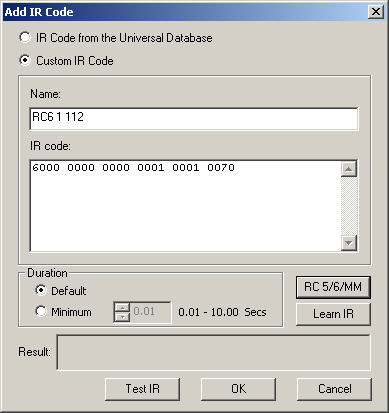
On voit que le code RC6 1 112 a été créé, on clique encore sur OK :
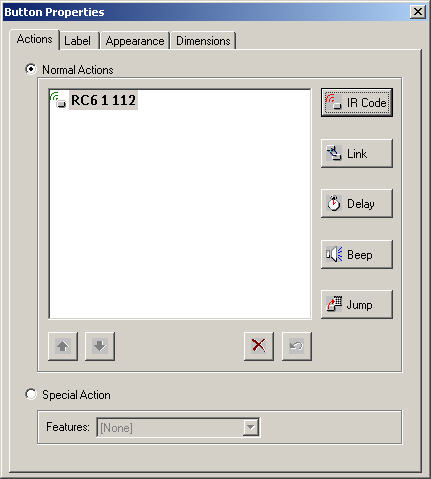
Le code est affecté au bouton
Fichiers des codes IR de mes appareils
Vous avec ici des liens vers les fichiers textes contenat les codes IR de mes différents appareils :