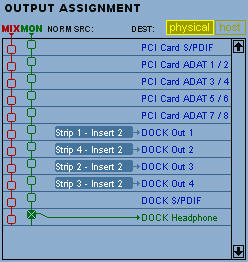On trouvera sa description ici
Cette carte son est livrée avec le logiciel PatchMix DSP qui une table de mixage virtuelle et qui va donc se situer entre l'application audio utilisée et la carte elle-même : il permet de faire des routages entre les différentes sources (physiques et logicielles) ainsi que d'insérer des effets (équalisers, réverbération, delai, ...). J'utilise cette carte avant tout pour une reproduction optimale de la musique présente sur mon PC (voir ici comment je transfert mes CD sur disque dur, et ici comment je tranfert mes vinyles sur disque dur)
Utiliser une carte telle que l'E-MU pour quelqu'un comme moi qui jusqu'à maintenant était habitué aux cartes Creative SoundBlaster est déroutant, car on entre ici de plein pied dans le monde des utilisateurs professionnels habitués aux consoles de mixage. Il a donc fallut que je m'imprègne petit à petit du vocabulaire propre à ce monde. Je me suis limité dans cette page à ce qui m'était utile pour obtenir ce que je voulais, ce n'est donc pas un mode d'emploi exhaustif de la carte, mais je pense qu'il est suffisant pour débuter et aller plus loin ensuite
Pour utiliser au mieux cette carte il faut avant tout bien comprendre comment fonctionne PatchMix DSP : c'est l'objet de cette page, sans prétendre remplacer le mode d'emploi, elle se veut une synthèse de ce que j'utilise
Pour piloter la carte son E-MU 1802m on a besoin d'installer les drivers de la carte et le logiciel PatchMix DSP : les dernières versions sont disponibles sur le site du constructeur
Au premier démarrage du logiciel l'affichage ressemble à ceci :

La première chose que j'ai faite c'est de changer le skin, celui par défaut n'étant pas très lisible : j'ai installé le skin Light Blue :
Cela donne :
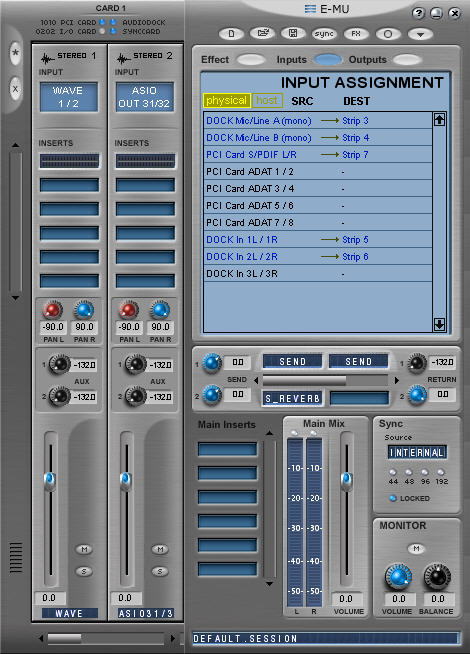
On agrandit la fenêtre complétement sur sa largeur :
Cet affichage correspond à la session par défaut de PatchMix : une session décrit l'état du mélangeur PatchMix, c'est-à-dire les différentes voies de mixage utilisées, les effets, les routages, ...
On distingue quatres zones principales :
Une voie de mixage est liée à une entrée physique (à droite ci-dessous, entrée Mic/Line A de l'AudioDock) ou hôte (à gauche ci-dessous, source de son Windows, WAVE, WDM, CD), et comporte les zones suivantes :
|
|
- STEREO, MONO : précise si la voie est mono (Mic/Line d'AudioDock) ou stéréo (les autres) - 1, 3 : numéro de la voie - WAVE 1/2, DOCK Mic/Line A : type d'entrée, physique (analogique ou numérique SPDIF/ADAT) ou hôte (Direct Sound, WAV, WDM, CD, ASIO) - INSERTS : zone des insertions, on peut insérer des effets, un équaliseur, un afficheur de niveau, des départs/retours physique/ASIO, ... : sur les deux voies il y a un afficheur de niveau (Peak Meter), sur la voie physique il y a un départ d'insertion (Send) - PAN : commande panoramique pour placer le signal de la voie dans le champ stéréo - AUX : départs auxiliaires, pour envoyer le signal à des effets externes ou pour créer des mixages séparés - FADER : régle le niveau de sortie de la voie (fader), l'indication PRE signifie que ce réglage se situe après le départ des auxiliaires, il n'agit donc pas sur ceux-ci. Offre un gain de +12 dB, la position 0 dB correspond au gain unitaire - M (Mute) coupe le signal de la voie, S (Solo) le place en solo (coupe les autres voies) - WAVE, MIC/LINE : nom de la voie, pour le modifier cliquez sur la bande d'écriture |
L'écran TV permet un affichage multi-fonctions et permet de réaliser les affectations des entrées et des sorties ainsi que les réglages des effets
Si on clique sur le bouton ![]() on obtient l'affichage des paramètres de l'effet sélectionné dans une voie de mixage :
on obtient l'affichage des paramètres de l'effet sélectionné dans une voie de mixage :
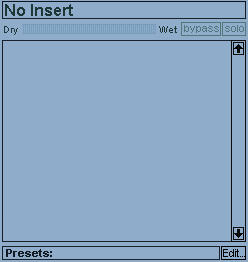
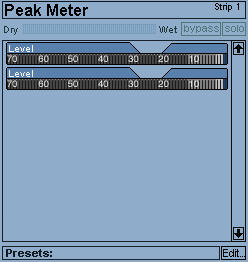
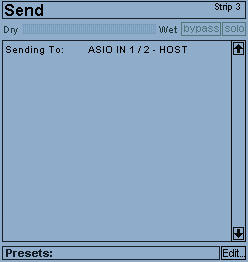
La fenêtre de gauche correspond à l'absence d'effet, la fenêtre du milieu montre un afficheur de niveau (Peak Meter, pour obtenir cet affichage on a sélectionné l'effet 1 de la section d'insertion de la voie de mixage 1, on peut d'ailleurs voir sur la fenêtre de PatchMix que toutes les voies de mixage comporte comme premier effet un afficheur de niveau), la fenêtre de droite montre un départ d'insertion (Send) de la voie de mixage 3 (strip 3) vers l'entrée ASIO IN 1/2 d'une application audio d'enregistrement (pour obtenir cet affichage on a sélectionné l'effet 2 de la section d'insertion de la voie de mixage 3, on peut d'ailleurs voir sur la fenêtre de PatchMix que les voies de mixage 3 à 7 comporte comme second effet un départ d'insertion, on les voit s'afficher dans la fenêtre des sorties hôtes)
Si on clique sur le bouton ![]() on obtient l'affichage des affectations des entrées :
on obtient l'affichage des affectations des entrées :
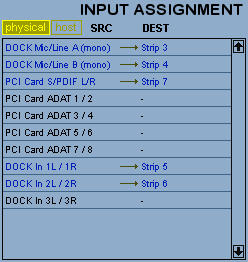
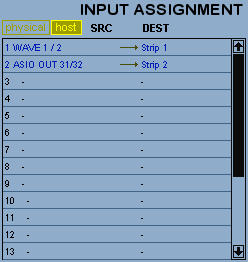
La fenêtre de gauche obtenue en cliquant sur ![]() affiche l'affectation des entrées physiques aux voies de mixage, tandis que la fenêtre de droite obtenue en cliquant sur
affiche l'affectation des entrées physiques aux voies de mixage, tandis que la fenêtre de droite obtenue en cliquant sur ![]() affiche l'affectation des entrées hôtes aux voies de mixage. En faisant le lien avec les voies de mixage visibles dans la fenêtre de PatchMix on voit que :
affiche l'affectation des entrées hôtes aux voies de mixage. En faisant le lien avec les voies de mixage visibles dans la fenêtre de PatchMix on voit que :
Si on clique sur le bouton ![]() on obtient l'affichage des affectations des sorties :
on obtient l'affichage des affectations des sorties :

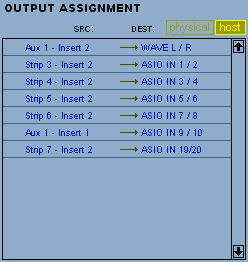
La fenêtre de gauche obtenue en cliquant sur ![]() affiche l'affectation du mixage général et du moniteur aux sorties physiques, tandis que la fenêtre de droite obtenue en cliquant sur
affiche l'affectation du mixage général et du moniteur aux sorties physiques, tandis que la fenêtre de droite obtenue en cliquant sur ![]() affiche l'affectation des sorties hôtes
affiche l'affectation des sorties hôtes
Pour affecter/désaffecter le mixage général ou le moniteur à une sortie physique il suffit de cliquer sur bouton correspondant :
Cette zone permet d'affecter les effets auxiliaires :
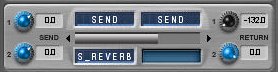
Dans la session par défaut, pour l'Auxiliaire 1 on a deux départs d'insertion (Send) vers des entrées ASIO que l'on distingue dans la fenêtre des sorties hôtes (Aux 1 - Insert 1 et Aux 1 - Insert 2), pour l'Auxiliaire 2 on a un effet de réverbération (S_REVERB)
Cette section contrôle la sortie finale du signal audio : on y trouve la possibilité d'insérer des effets, le contrôle du volume principal et du moniteur de contrôle, les infos de synchronisation

La session contient tous les paramètres de PatchMix dans un état donné. En ouvrant la fenêtre des paramètres de la session, on distingue trois onglets :
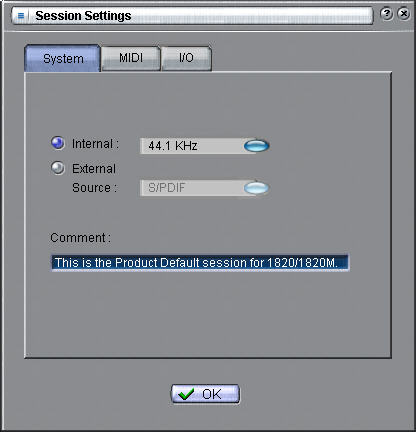
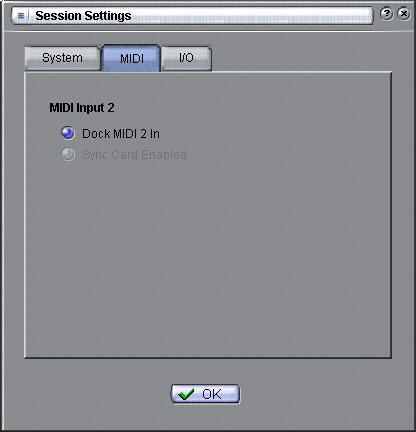
|
|
Utilisez -10 dBVen entrée si elle est trop faible |
On précise aussi :
Dans le manuel de PatchMix on a la représentation graphique du mélangeur :
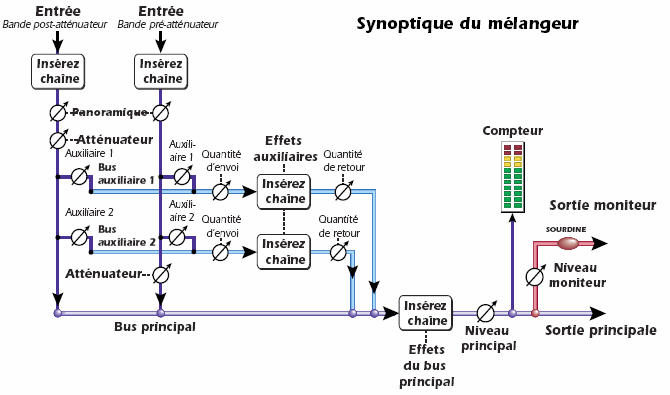
Sur ce schéma sont représentées deux entrées (il n'est pas précisé physique ou hôte), la première est configurée avec les départs auxiliaires en post-Fader (le fader, Atténuateur sur le schéma, est situé avant le départ des auxiliaires, il agit donc sur ceux-ci), la seconde est configurée avec les départs auxiliaires en pré-Fader (le fader est situé après le départ des auxiliaires, il n'a donc pas d'influence sur ceux-ci).
On distingue sur le schéma le Bus principal, qui transporte le signal original issu de la voie de mixage et les deux Bus auxiliaires qui chacun transporte la portion de signal prélevé sur le signal original : quand on veut insérer un effet se pose la question où l'insérer ? Au niveau de la voie de mixage ou au niveau de l'auxiliaire ? C'est là que l'expérience du professionnel du son intervient, ce que je ne suis pas. J'ai quand même eu l'occasion de discuter avec une personne qui baigne un peu dans ce domaine et ce que j'en ai retenu c'est que tout dépend de l'effet à insérer et que seul un test en réel permet de faire le bon choix (sauf expérience dans le domaine). On voit aussi que les effets insérés au niveau du Bus principal (Main Inserts) agissent sur le signal mixé provenant du signal original et des auxiliaires
Création d'une voie de mixage physique
On clique sur Ajouter nouvelle voie ![]() , la fenêtre New Mixer Strip s'affiche :
, la fenêtre New Mixer Strip s'affiche :
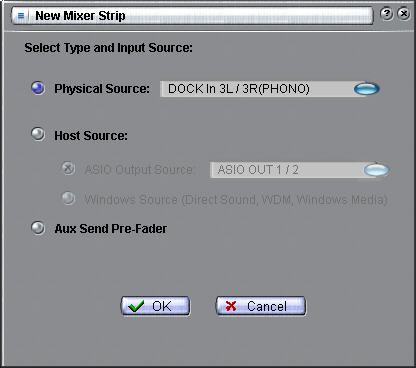
La source physique choisie ici est l'entrée phono de l'AudioDock, la case Aux Send Pre-Fader n'est pas cochée, le fader de la voie de mixage agira donc sur les départs d'auxiliaires
Création d'une voie de mixage hôte
On clique sur Ajouter nouvelle voie ![]() , la fenêtre New Mixer Strip s'affiche :
, la fenêtre New Mixer Strip s'affiche :
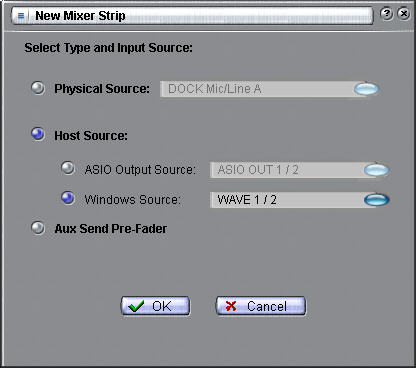
On a choisi ici une source de son Windows WAVE qui correspond à la sortie d'un logiciel audio tel qu'un lecteur audio comme foobar, la case Aux Send Pre-Fader n'est pas cochée, le fader de la voie de mixage agira donc sur les départs d'auxiliaires
Création d'un départ d'insertion (SEND)
Un départ d'insertion (SEND) sépare le signal au point d'insertion et l'affecte à la destination sélectionnée : une sortie physique va à une paire de connecteurs de sortie, un départ ASIO ou WAVE devient une entrée d'un logiciel audio d'enregistrement.
On clique sur le bouton droit de la souris sur la section d'insertion, on sélectionne Insert Send (to ASIO/WAVE or other) :
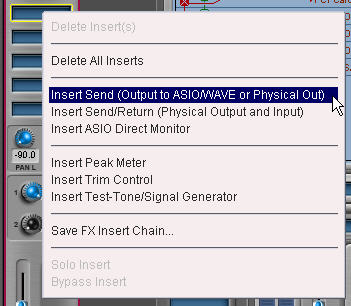
la fenêtre New Send Insert s'affiche :
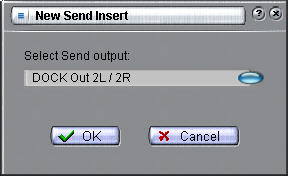
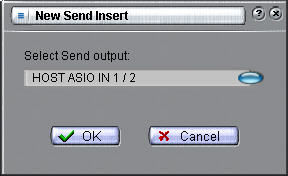
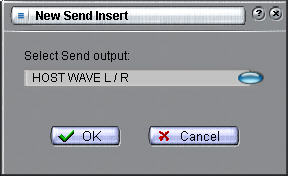
Représentation schématique :
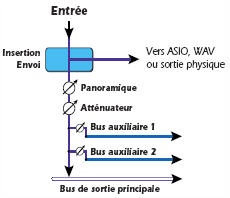
Création d'un départ/retour d'insertion (SEND/RETURN)
Un départ/retour d'insertion coupe le signal au point d'insertion et le transmet vers la paire de connecteurs physiques spécifiée en sortie (Select send destination output) : le signal qui en sort est envoyé vers un processeur audio externe. Le signal traité par ce processeur est alors réinjecté dans Patchmix par l'intermédiaire de la paire de connecteurs physiques spécifiée en entrée (Select return source input)
On clique sur le bouton droit de la souris sur la section d'insertion, on sélectionne Insert Send/Return :
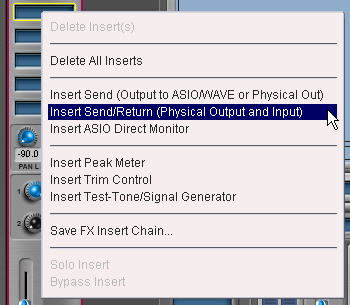
la fenêtre New Send/Return Insert s'affiche :
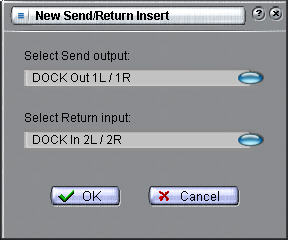
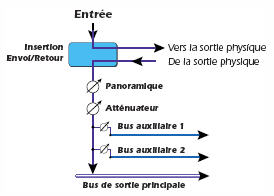
Dans cet exemple on envoie le signal vers la sortie Out 1L/1R de l'AudioDock et on récupère le signal sur l'entrée In 2L/2R de l'AudioDock
Insertion d'un afficheur de niveau (Peak Meter)
Il est important de connaître à tout moment le niveau du signal en tout point de la chaîne de mixage : ce niveau doit être le plus élevé possible afin de réduire au maximum le bruit de fond, sans pour cela écrêter. On insérera donc un afficheur de niveau en tout point où le niveau est susceptible d'être réglé.
Un afficheur de niveau mémorise un niveau de crête : la barre supérieure mémorise le niveau le plus élevé pendant une seconde :

Une valeur de 0 dB sur un afficheur indique un écrêtage du signal.
On active/désactive l'affichage du niveau crête en cliquant dessus.
On l'affiche dans la fenêtre TV en cliquant dessus
On clique sur le bouton droit de la souris sur la section d'insertion, on sélectionne Insert Peak Meter :
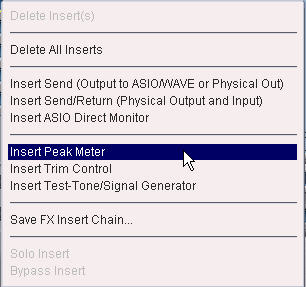
Bien régler le niveau d'entrée d'une voie pour obtenir le meilleur enregistrement
Après avoir inséré un afficheur de niveau dans la voie de mixage, on clique dessus afin qu'il s'affiche dans l'écran TV : on régle alors le niveau de sortie du périphérique externe de telle façon que le signal se situe dans la zone jaune la plupart du temps, avec quelques pointes dans la zone rouge. Si le témoin d'écrêtage apparaît, réduisez le signal. Si on arrive pas à obtenir un niveau d'entrée correcte, il faudra jouer sur le niveau d'entrée (-10 dBV/+4dBu) ajustable dans l'onglet I/O des paramètres de la session
Pour obtenir un bon enregistrement, il est important que le niveau d'entrée soit optimal : s'il est trop faible, on perd de la résolution (toute la plage des 24 bits n'est pas exploitée), s'il est trop élevé on sature l'entrée des convertisseurs. Il faut régler ce niveau d'entrée pour qu'il avoisine 0 dB, sans jamais dépasser cette valeur. Si le signal d'entrée est trop faible, sélectionnez le niveau d'entrée -10 dBV dans l'onglet I/O, si le signal est trop élevé sélectionnez +4 dBu.
Insertion d'un réglage de niveau (Trim Control)
Un réglage de niveau permet de régler le niveau d'un signal (±30 dB) dans une insertion : il dispose d'un inverseur de phase et d'un afficheur de niveau :
On clique sur le bouton droit de la souris sur la section d'insertion, on sélectionne Insert Trim Control :
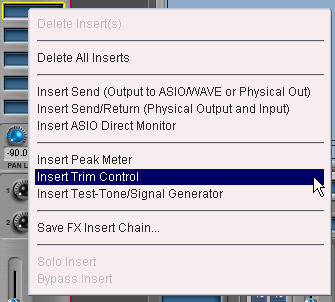
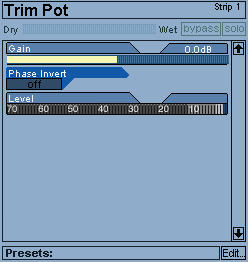
L'inverseur de phase sert en général pour les micros connectés en inversion de phase. Ce réglage peut être utilisé pour amplifier/atténuer le signal d'un départ ou d'un retour d'effet externe ou pour alimenter un effet. Ne pas utiliser pour augmenter le gain des entrées lignes analogiques, car se situant après les convertisseurs A/N cela ne permet pas d'obtenir un rapport signal/bruit optimal
Les départs auxiliaires prélèvent le signal des voies de mixage et les mélangent avant d'envoyer le mixage à la section des effets auxiliaires.

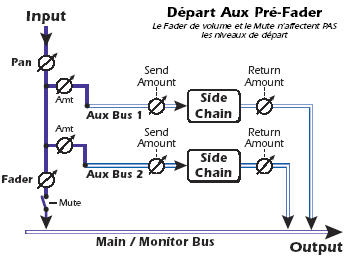
Quand on crée une voie de mixage, ne pas oublier de préciser si les auxiliaires sont en Post-Fader (schéma de gauche, le réglage du volume de la voie de mixage agit sur l'auxiliaire) ou en Pré-Fader (schéma de droite, le réglage du volume de la voie de mixage n'agit pas sur l'auxiliaire). Il faut bien repérer les réglages de niveau suivant :
On peut aussi utiliser les départs auxiliaires comme des bus de mixage supplémentaires qui peuvent être acheminés vers une sortie physique ou l'entrée WAVE/ASIO d'un logiciel d'enregistrement
Session d'écoute stéréo en 48khz
J'ai créé une session pour pouvoir écouter ma musique enregistrée sur mon PC : cette musique provient d'une part du rippage de mes CD (voir comment ici), d'autre part de la numérisation de mes vinyles (voir ici comment). Pourquoi en 48kkz alors que les CD copiés sont échantillonnés à 44,1khz ? Parce que mes vinyles sont numérisés à 48khz (pour gagner en bande passante) et que pour pouvoir les lire il faut que la session soit aussi à cette fréquence. Il se pose alors le problème de lecture des CD : cela est résolu avec foobar qui suréchantionne à 48khz au moment de la lecture (ceci est expliqué dans l'utilisation de foobar)
On clique sur Nouvelle session ![]() qui ouvre la fenêtre New PatchMix DSP Session : on sélectionne l'onglet 44k/48k
qui ouvre la fenêtre New PatchMix DSP Session : on sélectionne l'onglet 44k/48k
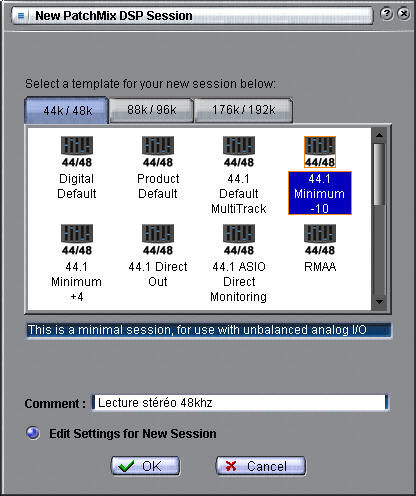
On sélectionne le modèle 44.1 Minimum -10, il est indiqué que c'est une session minimum à utiliser avec des entrées/sorties analogiques asymétriques (ce sont en général les connecteurs que l'on trouve sur les appareils grand public, de type RCA), on laisse Edit Settings for New Session sélectionné, on indique le commentaire voulu dans la zone Comment. Quand on clique sur OK la fenêtre des paramètres de session s'ouvre (on peut l'appeler à tout moment en cliquant ![]() ) : on vérifie les trois onglets System, MIDI et I/O
) : on vérifie les trois onglets System, MIDI et I/O
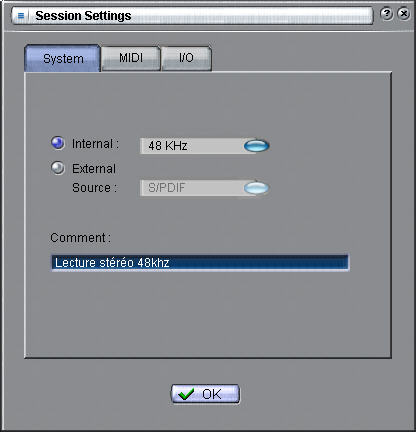
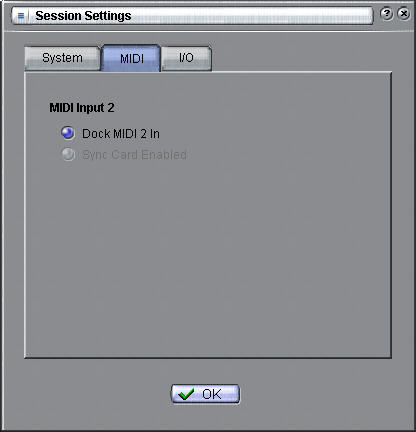
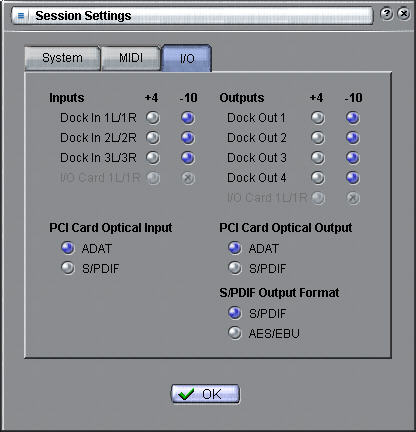
On vérifie qu'ils correspondent aux paramètres désirés (dans l'onglet System ajuster la fréquence d'échantillonnage à 48khz), puis on clique sur OK, la session est crée avec quatre voies de mixage : pour mon utilisation seule la voie de mixage WAVE m'est utile, j'ai donc supprimé les trois autres :
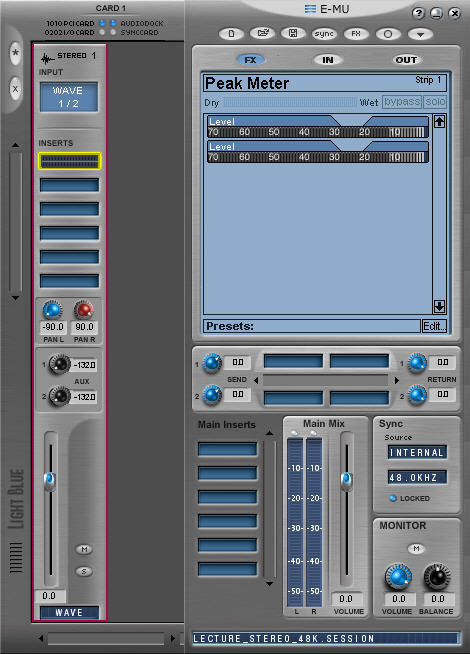
Cette voie de mixage va récupérer le signal provenant du lecteur audio foobar (ou de tout autre logiciel de lecture audio supportant les drivers WDM), pour la rendre disponible sur la sortie physique Out 1L/1R de l'AudioDock comme on le voit sur la fenêtre des sorties physiques (OUTPUT ASSIGNMENT) :

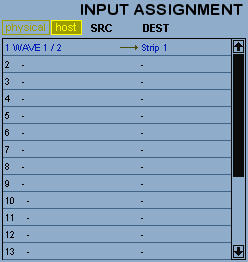
On voit également que la sortie moniteur est affectée à la sortie Headphone de l'AudioDock, ce qui me permet donc l'écoute au casque
Dans la fenêtre des entrées hôtes on voit bien que le flux audio WAVE est dirigé vers la voie de mixage 1 (WAVE 1/2)
Afin de vérifier le niveau on a inséré un afficheur de niveau (Peak Meter) dans la voie de mixage
Session d'enregistrement phono en 48khz
Afin de numériser mes vinyles, j'ai créé la session suivante : on clique sur Nouvelle session ![]() qui ouvre la fenêtre New PatchMix DSP Session : on sélectionne l'onglet 44k/48k, puis le modèle 44.1 Minimum -10 comme pour la session lecture, avec les mêmes paramètres pour les trois onglets System, MIDI et I/O
qui ouvre la fenêtre New PatchMix DSP Session : on sélectionne l'onglet 44k/48k, puis le modèle 44.1 Minimum -10 comme pour la session lecture, avec les mêmes paramètres pour les trois onglets System, MIDI et I/O
On vérifie qu'ils correspondent aux paramètres désirés, puis on clique sur OK, la session est crée avec quatre voies de mixage : pour mon utilisation seule la voie WAVE est utile (pour lire le signal provenant du logiciel d'enregistrement), j'ai donc supprimé les autres voies et j'ai créé une voie de mixage physique avec comme entrée In 3L/3R de l'AudioDock qui correspond à l'entrée phono (je l'ai déplacée pour qu'elle occupe la première place)
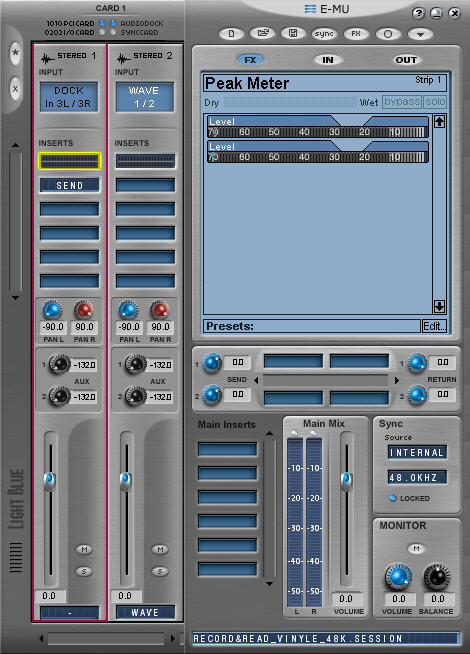
La voie de mixage physique In 3L/3R de l'AudioDock reçoit le signal de la platine phono (INPUT ASSIGNMENT) : j'ai inséré un départ vers un hôte WAVE pour envoyer le signal vers le logiciel d'enregistrement (Send, Strip 1 et OUTPUT ASSIGNMENT, host) :
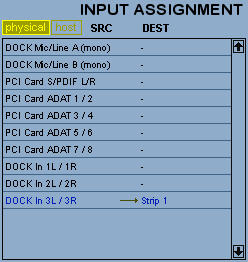

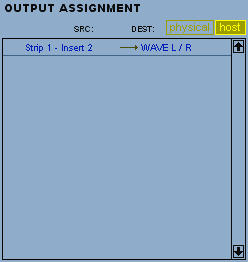
On voit sur l'écran ci-dessous (INPUT ASSIGNMENT) que la voie de mixage hôte (Strip 2) reçoit le signal du logiciel audio (WAVE 1/2) :
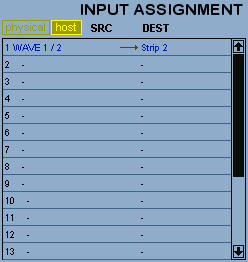
Le signal final est rendu disponible sur la sortie physique Out 1L/1R de l'AudioDock comme on le voit sur la fenêtre des sorties physiques (OUTPUT ASSIGNMENT, physical) ci dessous :
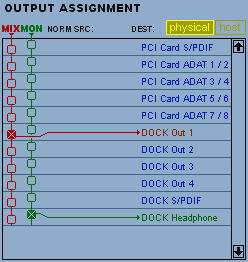
On voit également que la sortie moniteur est affectée à la sortie Headphone de l'AudioDock, ce qui me permet donc l'écoute au casque
Afin de vérifier le niveau on a inséré un afficheur de niveau (Peak Meter) dans les deux vois de mixage
Afin de décoder les flux audio multicanaux présents dans les DVD j'ai créé la session suivante : on clique sur Nouvelle session ![]() qui ouvre la fenêtre New PatchMix DSP Session : on sélectionne l'onglet 44k/48k, puis le modèle 5.1 DVD Playback :
qui ouvre la fenêtre New PatchMix DSP Session : on sélectionne l'onglet 44k/48k, puis le modèle 5.1 DVD Playback :
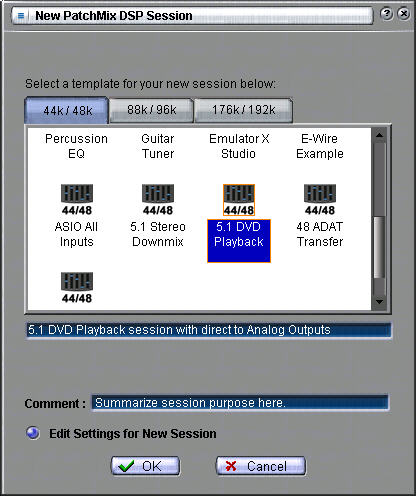
On conserve les valeurs par défaut pour les trois onglets System, MIDI et I/O, la session suivante est créée :

Les différentes voies de mixage WAVE récupère les signaux provenant d'un logiciel qui intégre un décodeur de flux audio numérique tel que WinDVD, Media Player Classic ou Zoomplayer avec les filtres adéquats.
On voit que la voie de mixage WAVE 1/2 récupère les signaux des voies gauche/droite destinés aux enceintes frontales gauche/droite, la voie de mixage WAVE 5/6 récupère les signaux destinés aux enceintes surrounds arrières gauche/droite, et la voie de mixage WAVE 3/4 récupère les signaux destinés aux enceintes centrale/subwoofer. Dans mon utilisation les voies de mixage 4 et 5 ne sont pas utilisées, je les ai donc supprimées. Par contre comme je veux une session de type 7.1, j'ai créé une nouvelle voie de mixage WAVE 7/8 qui récupère les signaux destinés aux enceintes surrounds gauche/droite :

Chaque voie comporte un afficheur de niveau, puis chaque voie de mixage envoie son signal sur une des sorties physiques de l'AudioDock (1L/1R à 4L/4R)
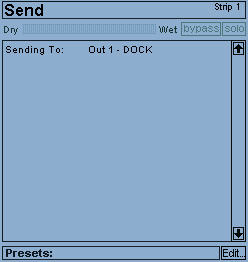
On voit ci-dessous le lien entre les sorties audio de l'application (WAVE) et les voies de mixage
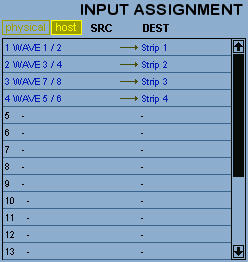
Puis le lien entre les voies de mixage (strip 1 à 4) vers les sorties de l'AudioDock (DOCK Out 1 à 4).