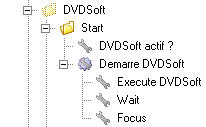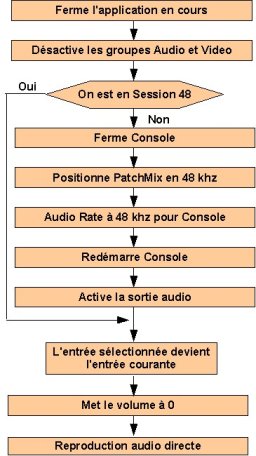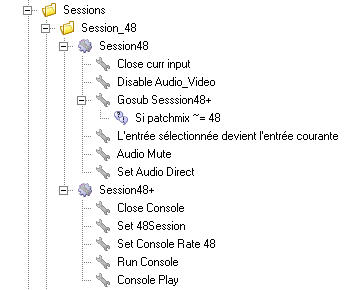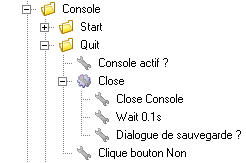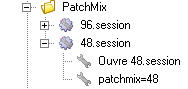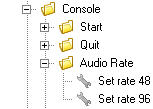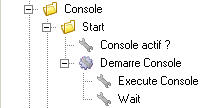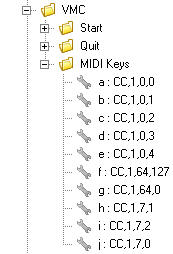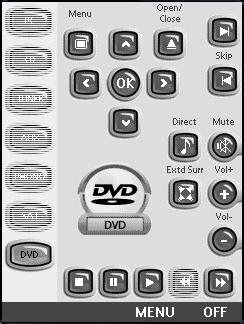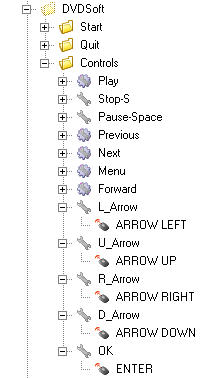J'ai rassemblé sur cette page toute la démarche de conception de mon PC Multimédia, concernant l'audio et la vidéo
Je tiens d'abord à remercier Lansing et NFC pour leur aide sur la partie audio, DTSman pour la partie vidéo, et tous les autres qui par leurs réponses m'ont permis d'aboutir à un système qui fonctionne
D'autre part tout ceci doit également au tutorial de usa_satriani http://satriany.free.fr/pages/pchc/audio.php
Historique
Objectif
L'objectif est de faire du PC le centre névralgique d'un système de reproduction audio-vidéo : à terme il doit remplacer le lecteur DVD, le préampli audio-vidéo, les équaliseurs et filtres actifs tout en ayant un haut degré de fidelité audio et vidéo. Il doit également être le plus WAF possible, c'est-à-dire facile à utiliser à partir d'une télécommande unique
Un schéma de principe
J'ai représenté le schéma du PC Hi-Fi et Home-Cinéma vers lequel j'aimerais tendre
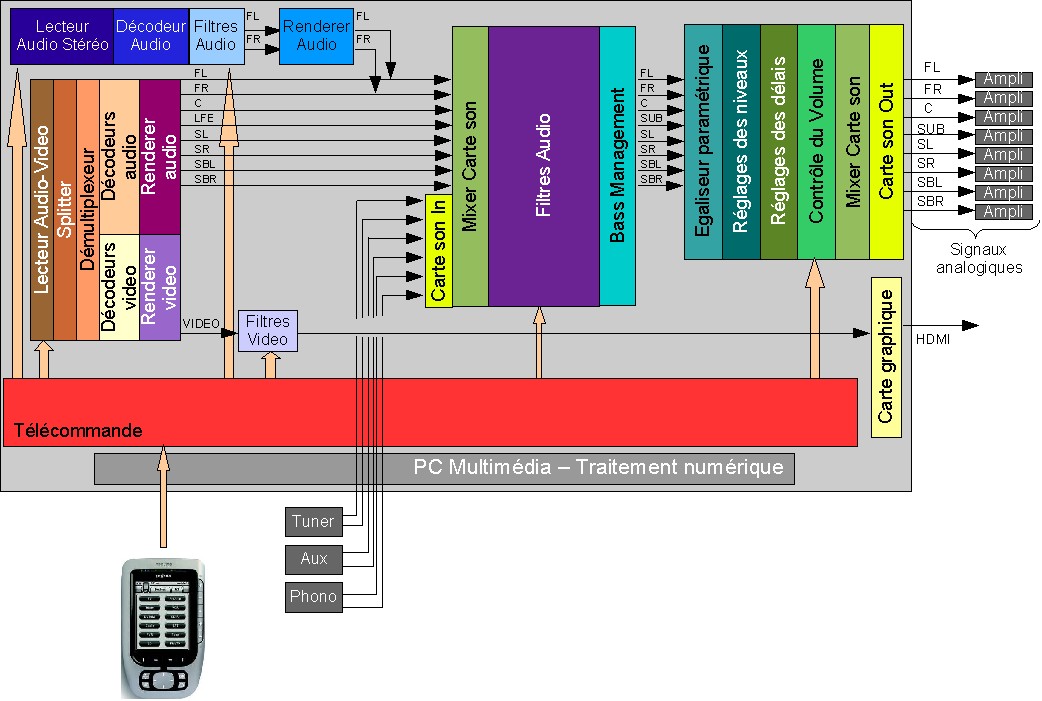
L'objectif on le voit est de transformer le PC en un véritable préampli audio-vidéo numérique, attaquant directement les amplis de puissance. Ce schéma permet de comprendre les différents éléments mis en jeu, il est à mettre en parallèle avec le schéma correspondant à la configuration réelle
D'abord un peu de vocabulaire : afin que chacun mette la même signification derrière chaque mot
- Lecteur audio stéréo : c'est le classique lecteur audio type foobar, winamp
- Décodeur audio : il permet à partir d'un fichier codé (mp3, flac, ape, ac3, ...) de retrouver un format standard audio
- Filtre audio : tout ce qui réalise une transformation du flux audio
- Renderer audio : il réalise le transfert final vers la carte son
- Lecteur audio-vidéo : lecteur des formats DVD-Vidéo et DVD-Audio comme par exemple WinDVD, PowerDVD
- Splitter : lit le format du fichier audio-video (avi, mov, ...) souvent ne forme qu'un avec le démultipxeur
- Démultipexeur : sépare les flux audio et vidéo, souvent ne forme qu'un avec le splitter
- Décodeur vidéo : interprète le codage du flux vidéo (mpeg-2, divx, ...) en vue de son affichage
- Renderer vidéo : il réalise l'affichage
- Filtre vidéo : tout ce qui réalise une tranformation du flux vidéo
- Carte son In : les entrées physiques de la carte son
- Mixer carte son : le logiciel spécifique à la carte son et qui réalise les routages et réglages entre les différents canaux audio
- Bass management : gère la gestion des bases fréquences audio entre les différents canaux
- Egaliseur paramétrique : intervient sur le flux audio afin de corriger certaines résonnances de la salle d'écoute
- Réglage des niveaux : dans un contexte multi-canaux, permet d'ajuster le niveau du signal audio afin que chaque enceinte fournisse un même niveau sonore au point d'écoute (pour un même niveau de signal d'entrée)
- Réglage des délais : dans un contexte multi-canaux, permet de compenser les différences de distances entre les enceintes et le point d'écoute
- Contrôle du volume : pour régler le niveau du volume audio
- Carte son Out : les sorties physiques de la carte son
- Télécommande : tout ce qui concourt (matériel et logiciel) à commander le système à distance : à priori on peut télécommander certaines fonctions des lecteurs audio et audio-vidéo (lecture, arrêt, pause, ...) certains filtres audio et vidéo (activation/désactivation), il faut pouvoir télécommander le volume
Il va donc s'agir de trouver les logiciels qui remplissent au mieux les fonctionnalités envisagées
Schéma de ma configuration
Je le mettrais à jour au fur et à mesure de l'évolution de mon système
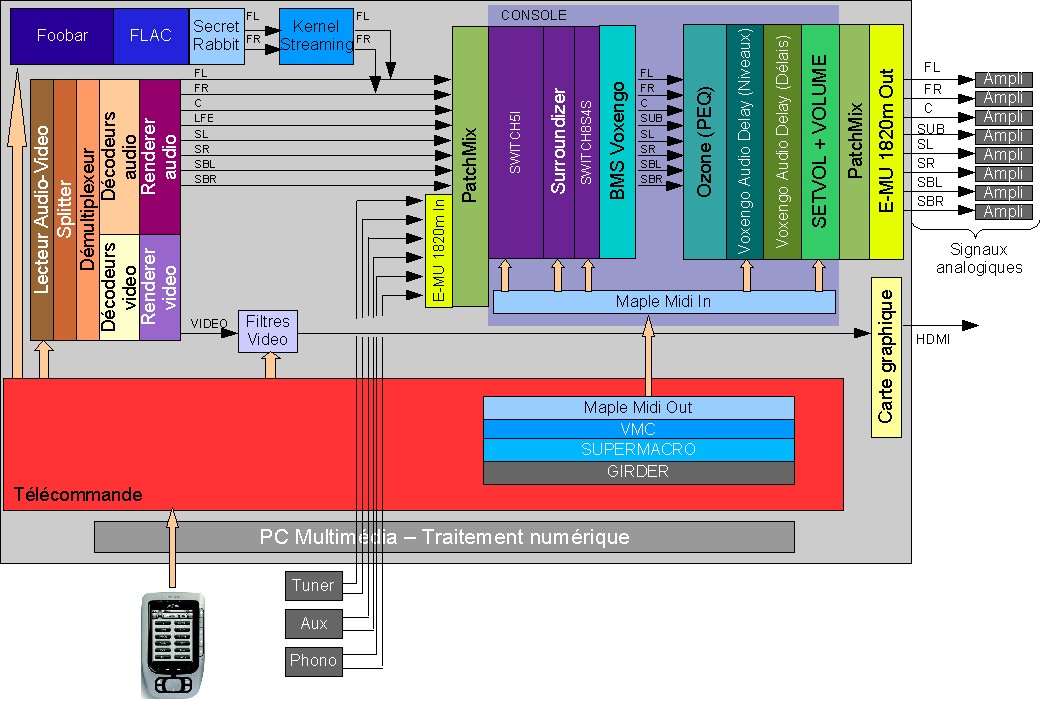
Détails de la partie audio
La partie audio s'appuie sur la carte son E-mu 1820m (elle dispose actuellement de drivers permettant la gestion en 7.1), avec son logiciel de mixage PatchMix
- Lecteur audio stéréo : j'utilise foobar en version 0.8.3 configuré en Kernel Streaming pour le Renderer Audio
- Decodeur audio : tous mes CD et Vinyles sont convertis au format FLAC sur disque dur, j'utilise la version 1.0.8 du décodeur
- Filtre Audio sous foobar : mes CD sont rippés en 44,1Khz tandis que mes Vinyles sont numériser en 96kHz, pour que foobar s'y retrouve sans devoir changer de session PatchMix suivant le morceau lu, j'utilise Secret Rabbit (merci Lansing) qui resample mes CD de 44,1Khz vers 96Khz, ce qui me permet de n'utiliser qu'une seule session PatchMix en 96Khz
- Renderer Audio : foobar est configuré en Kernel Streaming offrant la meilleur qualité puisque l'on bypasse le mixer de Windows
Des captures d'écrans qui résument les paramètres décrits précédemment :
Kernel Streaming
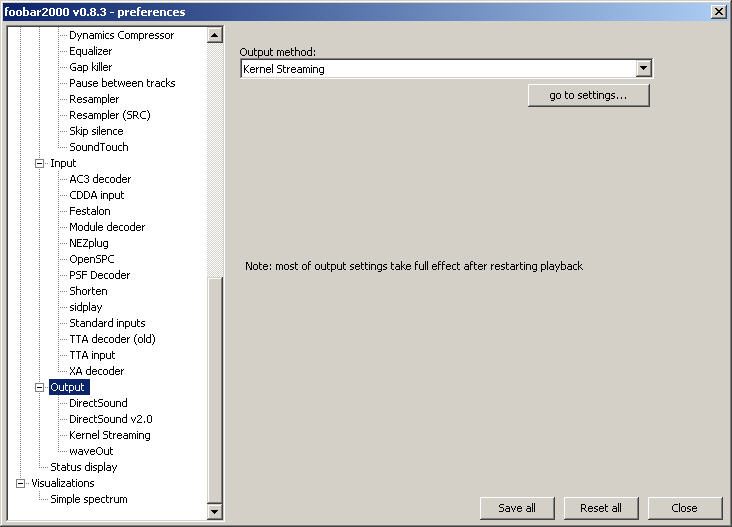
Ses paramètres
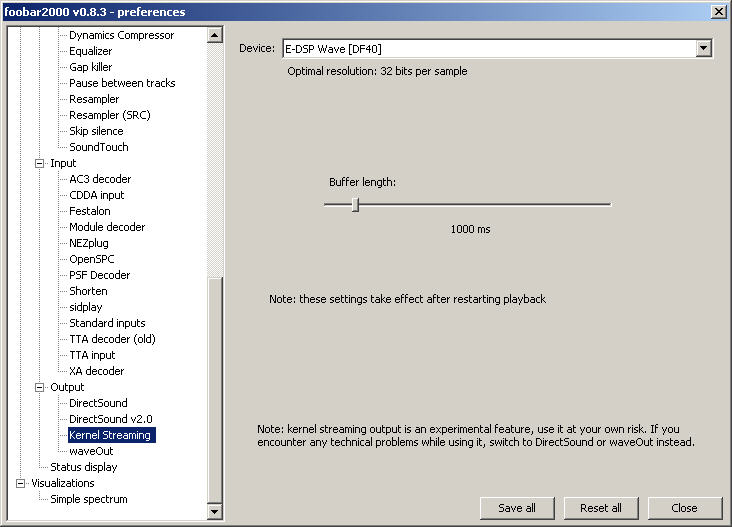
Le décodeur Flac est bien présent
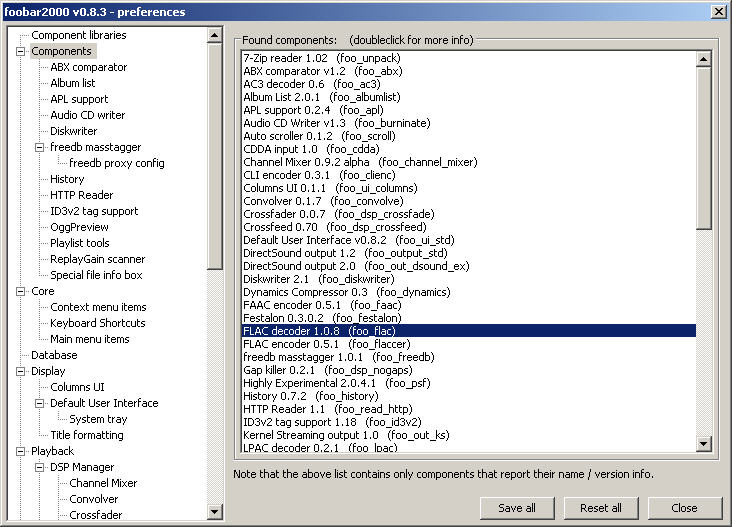
Secret Rabbit et ses paramètres
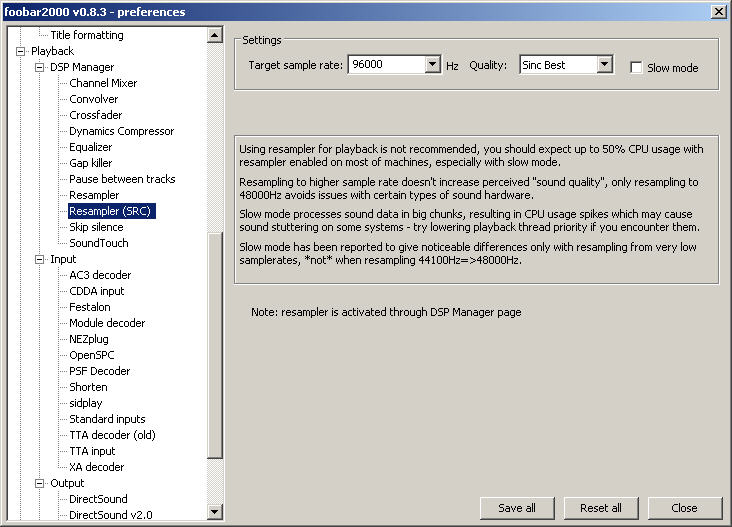
- Mixer carte son : c'est le logiciel spécifique à la carte son E-mu 1820m, c'est-à-dire PatchMix utilisée dans sa version 1.81, la version des drivers étant 1.82. Pour la lecture audio des CD et Vinyles j'ai créé une session PatchMix en 96Khz. On verra plus tard que j'ai également créé une session PatchMix en 48Khz pour la lecture des DVD et du satellite
Vous pouvez télécharger ces deux sessions ici :
session en 48Khz
session en 96Khz
Session PatchMix en 96Khz utilisée en reproduction audio Hi-Fi
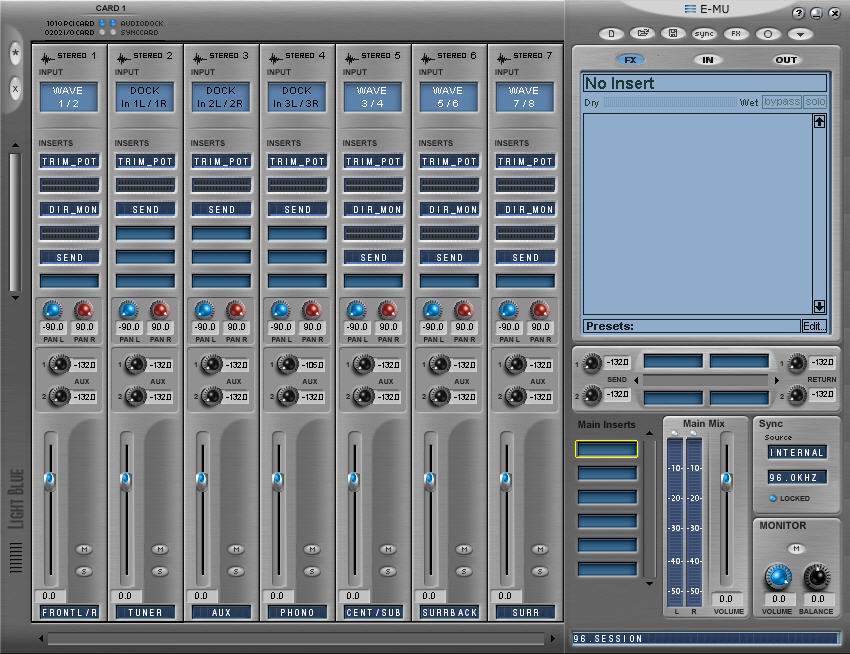
Les quatres premiers strips correspondent aux entrées sélectionnables sur mon "PC préampli" :
- WAVE 1/2 : entrée host WAVE, sélectionnée quand je lis de l'audio avec foobar, reproduit le flux audio des enceintes frontales dans un contexte de reproduction audio multi-canal, son flux audio est redirigé vers les sorties physiques (DOCK Out 1) qui alimentent les amplis de puissance des enceintes frontales (FRONT L/R). Elle sera considérée comme l'entrée PC stéréo
- DOCK In 1L/1R : entrée physique sur laquelle est connecté un tuner radio, équivalente à une entrée TUNER sur un préampli, son flux audio est redirigé vers les sorties physiques (DOCK Out 1) qui alimentent les amplis de puissance des enceintes frontales (FRONT L/R).
- DOCK In 2L/2R : entrée physique disponible équivalente à une entrée AUX sur un préampli, son flux audio est redirigé vers les sorties physiques (DOCK Out 1) qui alimentent les amplis de puissance des enceintes frontales (FRONT L/R).
- DOCK In 3L/3R : entrée physique sur laquelle est connectée une platine vinyle par l'intermédiaire d'un préampli phono, équivalente à une entrée PHONO sur un préampli, son flux audio est redirigé vers les sorties physiques (DOCK Out 1) qui alimentent les amplis de puissance des enceintes frontales (FRONT L/R).
Les strips suivant sont utilisés dans le contexte d'une reproduction audio multi-canal, le flux audio d'entrée étant réellement multi-canal (reproduction d'un DVD) ou simulé à partir d'une source stéréo :
- Un Trim Control (TRIM_POT) : permet éventuellement d'atténuer le signal d'entrée si celui-ci sature l'entrée
- Un Peak Meter : pour contrôler le niveau du signal d'entrée
- Un ASIO Direct Monitor (DIR_MON) : Départ/Retour d'écoute direct
ASIO, permet l'insertion des plugins VST par l'intermédiaire d'un logiciel hôte pour plugins VST (dans mon cas j'utilise
Console), on retrouve dans la session Console le départ (ASIO In à gauche) et le retour (ASIO Out à droite).
- Un Peak Meter : pour contrôler le niveau du signal de sortie après son traitement par les plugins
- Un départ d'insertion (SEND) : permet d'envoyer le signal final sur la sortie physique correspondante de la carte son
- Logiciel hôte pour les plugins VST : Console en version 1.6, tous les plugins contenus dans Console sont pilotables par MIDI, ce qui est nécessaire pour être télécommandable. La compréhension du fonctionnement des plugins VST doit beaucoup au tutorial de Lansing http://satriany.free.fr/pages/pchc/lansing.php, bien relayé sur le site d'usa_satriani (merci Greg) http://satriany.free.fr/index.php
Ma session Console myconsole.csp : vous pouvez la télécharger ici
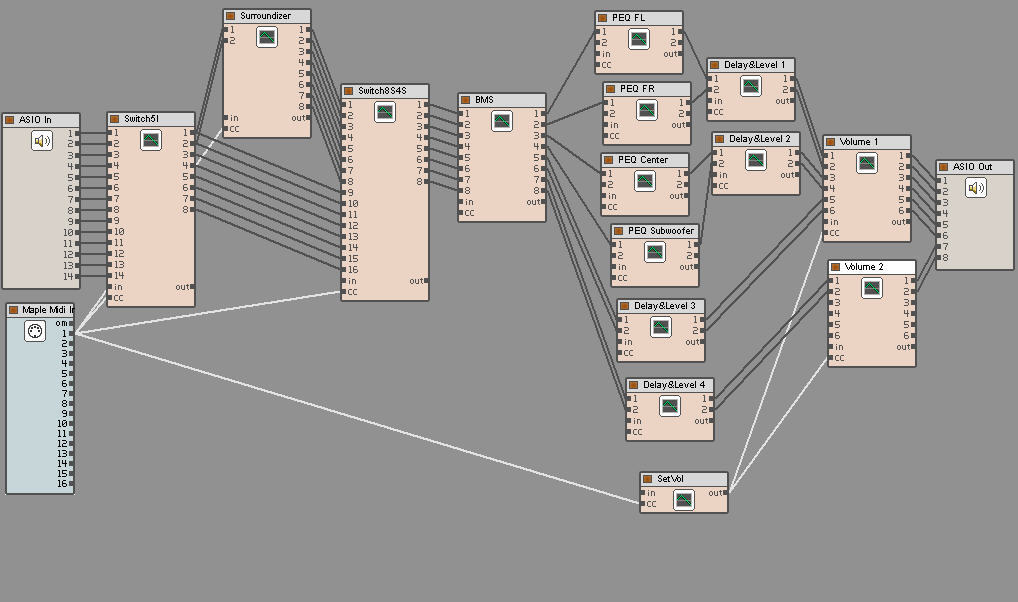 IMAGE (3 instances de BMS)
IMAGE (3 instances de BMS)
- ASIO In : les différentes entrées définies dans PatchMix
- 1/2 : entrée stéréo WAVE 1/2, canaux gauche/droit des enceintes frontales (entrée stéréo PC)
- 3/4 : entrée stéréo TUNER
- 5/6 : entrée stéréo AUX
- 7/8 : entrée stéréo PHONO
- 9 : entrée du canal central
- 10 : entrée du canal LFE
- 11/12 : entrées des canaux gauche/droit surround arrières (SurrBack)
- 13/14 : entrées des canaux gauche/droit surround latérales (Surr)
- Switch5I : plugin VST de conception personnelle réalisé avec SynthMaker, permet de sélectionner une entrée parmi PC, Tuner, Aux, Phono ou Multi CH (correspond à l'ensemble des entrées 1/2,9,10,11/12 et 13/14). Vous pouvez le télécharger ici. Les entrées PC, Tuner, Aux et Phono alimentent les sorties Front Left/Right, tandis que l'entrée Multi CH alimente les sorties Front Left/Right, Center/LFE, SurrBack Left/Right et Surr Left/Right. Le schéma suivant donne la significations des connecteurs d'entrées/sorties
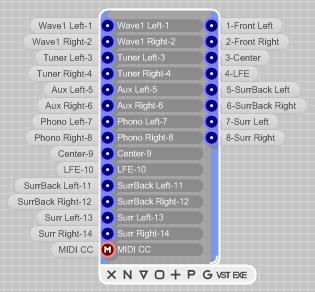
L'entrée MIDI CC (CC) reçoit les codes MIDI qui permettent la sélection de l'entrée
- Surroundizer : plugin Acousmodules Surroundizer, permet de recréer un environnement 7.1 à partir d'un flux audio stéréo. Pour le moment j'utilise le preset "A little better in 7.1 ?" ne maîtrisant pas encore tous les paramètres de ce plugin. Signification des connecteurs d'entrées/sorties :
- In 1/2 : Front Left/Right
- Out 1/2 : Front Left/Right (FL/FR)
- Out 3/4 : Center/LFE (FC/LF)
- Out 5/6 : SurrBack Left/Right (BL/BR)
- Out 7/8 : Surr Left/Right (SL/SR)
- MIDI CC : reçoit les codes MIDI d'activation/désactivation

- Switch8S4S : plugin VST de conception personnelle réalisé avec SynthMaker, permet la sélection des flux audio en mode multi-canal suivant que l'on est en véritable multi-canal (sélection de l'entrée Multi CH) ou en simulation à travers Surroundizer (sélection d'une des entrées PC, Tuner, Aux ou Phono). Vous pouvez le télécharger ici. Le schéma ci-dessous donne la signification des connecteurs d'entrées/sorties :
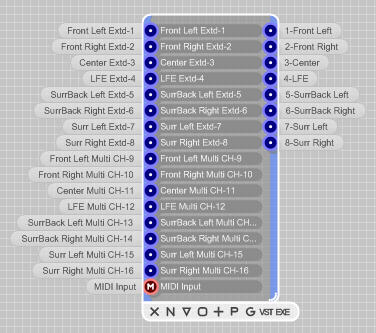
L'entrée MIDI Input (CC) reçoit les codes MIDI de sélection de l'entrée et de l'activation/désactivation de Surroundizer
Quand Surroundizer est désactivé la reproduction correspond à la source (stéréo en stéréo, multi-canal en multi-canal). Quand Surroundizer est activé, si une entrée stéréo est sélectionnée elle est reproduite en espace 7.1, si l'entrée Multi CH est sélectionnée les voies SurroundBack Left/Right sont produites à partir des sorties correspondantes du plugin Surroundizer, tandis que les autres voies sont la reproduction des voies source
- BMS : plugin VST Voxengo BMS, réalise la gestion des basses fréquences (Bass Management), j'utilise trois instances du plugin, un pour les enceintes frontales (BMS 1), un pour l'enceinte centrale (BMS 2) et un pour les enceintes surrounds et surrounds back (BMS 3)
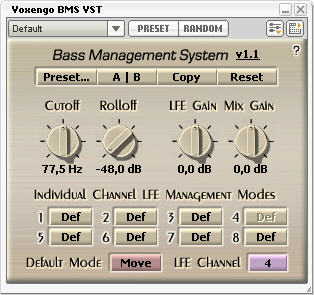
Il faut préciser que le canal LFE correspond au connecteur 4 (correspond à ma configuration), voir ici comment le configurer
- PEQ FL, FR, Center et Subwoofer : plugin VST iZotope Ozone 3, réalise l'égalisation paramétrique (seul le module PARAGRAPHIC EQUALIZER est utilisé pour cela). Pour régler les paramètres d'égalisation on pourra suivre cette procédure. C'est un plugin stéréo dont les paramètres agissent sur les deux canaux simultanément, si l'on veut traiter chaque canal individuellement il faut donc ajouter une instance du plugin par canal à traiter (attention à la charge CPU)
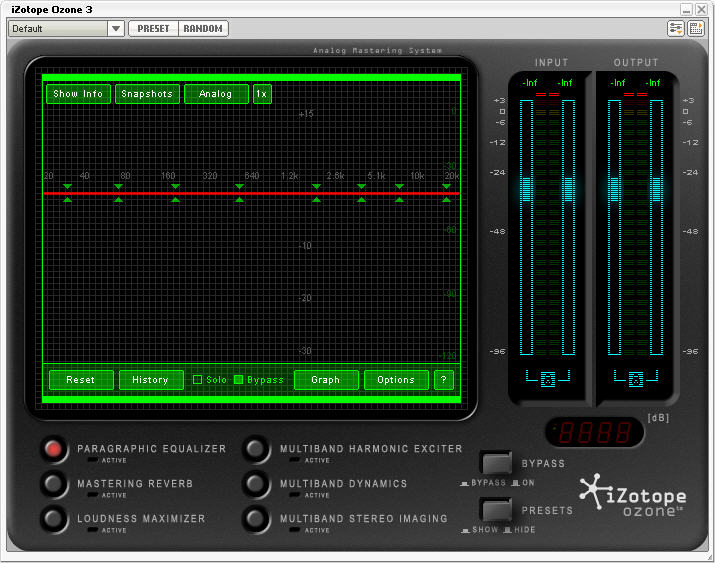
- Delay&Level 1 à 4 : plugin VST Voxengo Audio Delay, qui permet le réglage des délais et des niveaux
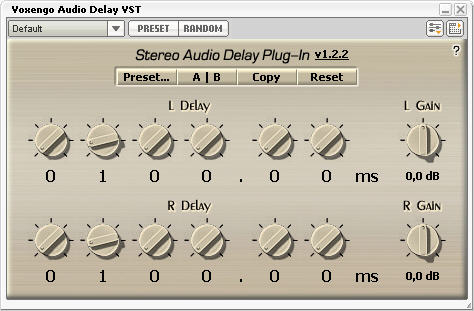
Comme ce plugin travaille sur deux canaux audio (stéréo) j'utilise quatre plugins pour l'ensemble des huit canaux
- Volume 1 et 2 : plugin MiniRoute 66, permet le routage des canaux et le réglage du volume par l'intermédiaire du plugin SetVol. Comme il gère 6 canaux j'ai utilisé deux instances du plugin. Merci à Lansing pour la configuration de ce plugin (cf ce post) :
- On sélectionne le mode EBU pour conserver la correspondance des canaux
-
Le volume général de MiniRoute66 est réglé par le paramètre Left C (logique non ?) : on va lui affecter la commande MIDI CC:7

- SetVol : plugin VST de conception personnelle réalisé avec SynthMaker, permet de générer les codes MIDI pour ajuster le réglage de volume, voir plus loin comment
- ASIO Out : les différentes sorties définies dans PatchMix :
- 1/2 : sorties vers les enceintes Frontales (DOCK Out 1)
- 3/4 : sorties vers l'enceinte centrale et le subwoofer (DOCK Out 2)
- 5/6 : sorties vers les enceintes Surround arrières (DOCK Out 3)
- 7/8 : sorties vers les enceintes Surround latérales (DOCK Out 4)
- MIDI CC : interface virtuelle d'entrée MIDI, c'est Maple Virtual Midi Cable qui est utilisé, elle permet l'automatisation des différents plugins VST en envoyant aux différents plugins les codes MIDI qui les commandent
Logique des commutations
Le schéma suivant explique la logique mise en oeuvre par les plugins de commutation :

Voir ci-après pour l'implémentartion MIDI
Quand on sélectionne une entrée stéréo (PC, Tuner, Aux ou Phono) :
- Si Surroundizer est OFF on récupère en sortie du switch8S4S Stéréo Direct
- Si Surroundizer est ON on récupère en sortie du switch8S4S Stéréo -> 7.1
Quand on sélectionne l'entrée MCH :
- Si Surroundizer est OFF on récupère en sortie du switch8S4S MCH Direct
- Si Surroundizer est ON on récupère en sortie du switch8S4S MCH -> 7.1 : je l'utilise dans le cas d'une source 5.1 pour la transformer en 7.1, pour cela je récupère les signaux des Surrounds arrières générés par Surroundizer
Vive le PC qui nous permet d'adapter à notre convenance notre système !!!!!
Réglages des modules audio
Ce n'est pas tout d'introduire des modules audio, encore faut-il mettre en place une méthode qui permette de les régler. Les modules concernés sont :
- Le mixer PatchMix qui permet d'ajuster le niveau entre les différentes entrées : il s'agit ici simplement d'équilibrer les niveaux des entrées
- Les plugins VST Voxengo Audio Delay qui s'occupent de la gestion des délais et de l'ajustement des niveaux entre les différents canaux
- Le plugin VST Voxengo BMS qui s'occupe de la gestion des basses fréquences (Bass Management)
- Les plugins iZotope Ozone qui s'occupent de l'égalisation des canaux associées (Egalisation Paramétrique)
- Le plugin Surroundizer qui simule une sortie 7.1 à partir d'une source stéréo
Les réglages sont effectués dans l'ordre suivant :
- Egalisation du caisson : il s'agit surtout de supprimer une éventuelle bosse qui fausserait l'ajustement des niveaux entre les canaux
- Egalisation des enceintes frontales
- Egalisation de l'enceinte centrale
- Ajustement des niveaux entre les différents canaux
- Gestion des basses fréquences (Bass Management)
- Réglage des délais
- Réglage du module Surround
Ajustement du niveau entre les différentes entrées : à vrai dire cela peut se faire à n'importe quel moment, les autres réglages s'appliquant aux signaux venant de n'importe quelle entrée
Il est important de respecter cet ordre afin d'obtenir les meilleurs résultats, il est également recommandé de reboucler sur une seconde suite de mesures, les différents réglages ayant une influence les uns sur les autres
Tableau des étapes à suivre
|
Etape
|
Elément
|
Action
|
Remarque
|
|
0
|
Carte son |
Calibrage de la carte son suivant cette procédure |
Réalisé une fois pour toute |
|
Une séance de mesures démarre ici
|
|
1
|
|
Réaliser les branchements tels qu'indiqués ici |
|
|
2
|
HTPC |
On allume le HTPC |
|
|
3
|
PatchMix |
Chargement de la session test_audio.session |
|
|
4
|
Console |
Chargement de test_audio.csp |
|
|
5
|
Portable |
On allume le PC portable |
|
|
6
|
Amplis |
On allume les amplis de puissance |
|
|
7
|
|
Calibration acoustique du micro |
Procédure : à réaliser avant chaque début de séance de mesures |
|
7-1
|
Micro |
Sur pied, orienté vers l'enceinte utilisée pour la mesure, à environ 25cm |
|
|
7-2
|
Console |
On connecte Volume1-1 à ASIO Out-3
Volume 1&2 à 0
On sélectionne l'entrée PC (Strip WAVE 1/2)
|
ASIO Out-3 correspond à l'enceinte centrale utilisée pour cette mesure |
|
7-3
|
PatchMix |
Générateur TEST : signal sinusoïdal, 1000Hz, -20dB |
|
|
7-4
|
Carte son |
Gain 1 à 12H |
|
|
7-5
|
Préampli Micro |
Gain à 12H |
|
|
7-6
|
Console |
Ajuster Volume 1 pour avoir pleine intensité verte sur la LED 94dB du préampli micro |
Si nécessaire ajuster GAIN 1 de la carte son |
|
7-8
|
Préampli Micro |
Ajuster le Gain pour avoir pleine intensité jaune sur la LED -10dBV |
|
|
8
|
|
Ajuster le signal de mesure
|
Procédure : à réaliser avant chaque début de séance de mesures |
|
8-1
|
Micro |
Sur un pied, à la zone
d'écoute, à hauteur d'oreille, dirigé vers le haut
|
|
|
8-2
|
Carte son |
Output Level sur 3H |
On ne doit plus y toucher pendant toute la séance de mesures |
|
8-3
|
Console |
Volume 1&2 à 0
On sélectionne l'entrée AUX (Strip DOCK In 2)
On connecte Volume1-1 à ASIO Out-3 |
ASIO Out-3 correspond à l'enceinte centrale utilisée pour cette mesure |
|
8-4
|
Sonomètre |
Positionné au point d'écoute, dirigé vers le plafond
Echelle sur 80dB, réponse sur SLOW, courbe sur C |
|
|
8-5
|
REW |
Bouton <Settings >, onglet <Soundcard>
Choisir "Check/Set Levels with Main Speaker"
Bouton <Check Levels ...>
"Sweep Level" à -12dB
|
|
|
8-6
|
REW |
Bouton <Next>
|
|
|
8-7
|
Console |
Ajuster Volume1 pour avoir 75dB sur le sonomètre |
Si nécessaire ajuster "Sweep Level" dans REW pour l'obtenir.
On ne touchera plus à ces réglages pendant toute la séance de mesures |
|
8-8
|
Carte son |
Ajuster Gain 1 pour obtenir environ -18dB sur le vu-mètre Input de REW |
Une valeur entre -24dB et -12dB est valable
On ne touchera plus à ce réglage pendant toute la séance de mesures |
|
8-9
|
REW |
Bouton <Finish> |
|
|
9
|
|
Calibrage du module SPL de REW |
Procédure : à réaliser avant chaque début de séance de mesures |
|
9-1
|
REW |
Bouton <Settings>, onglet <Mic/Meter>
Choisir "Use REW speaker cal pink noise"
Bouton <Calibrate SPL>
On saisit dans la fenêtre <SPL Reading Calibration> la valeur lue sur le panneau de SPL Meter
Bouton <Finished>
|
"C Weighted SPL Meter" ne doit pas être coché |
|
On démarre ici la mesure et le calibrage des enceintes
|
|
10
|
REW |
Menu Equaliser > Generic |
Choix du type d'égaliseur |
|
11
|
|
Mesure et égalisation du caisson de graves |
Procédure |
|
11-1
|
Caisson |
Filtre Low Pass sur 180Hz
commutateur PHASE sur 0° |
Le filtre passe-bas est réglé au maximum |
|
11-2
|
Micro |
Sur un pied, à la zone
d'écoute, à hauteur d'oreille, dirigé vers le hau
|
|
|
11-3
|
Console |
On connecte Volume1-1 à ASIO Out-4 |
|
|
11-4
|
REW |
Bouton <Measure>
End Freq : 200
Level : -12dB FS
Length : 256k
Sweeps : 1
|
|
|
11-5
|
REW |
Bouton <Check Levels>
|
Le niveau doit être autour de -18dB (entre -12dB et -24dB) |
|
11-6
|
REW |
Bouton <Start Measuring> |
Vérifier que le Headroom soit inférieur à 18dB (idéal entre 6db et 18dB), agir sur MiniRoute66 si nécessaire (dans ce cas on redémarre à l'étape 8) |
|
11-7
|
REW |
"Trace Adjustments - Smoothing" à None |
|
|
11-8
|
REW |
Menu File > Save Measurement : repfreq_LFE.mdat |
|
|
11-9
|
REW |
Target Settings
- Speaker Type : Subwoofer
- Crossover : 24dB/octave
- Cutoff : 150
- Target Level : clique sur "Set Target Level"
Cocher "Target" |
|
|
11-10
|
REW |
Filter Tasks
- Find Peaks : 1 to 500Hz
Clique "Find Peaks" |
|
|
11-11
|
REW |
Bouton <EQ Filters>
Fenêtre "EQ Filter"
On active uniquement les 8 premiers filtres, avec un type PK
|
Ouvre la fenêtre de la table des filtres |
|
11-12
|
REW |
Cocher
- Filters
- Filters+Target
- Corrected
Clique "Assign Filters" |
|
|
11-13
|
REW |
Cocher "Insert filter responses" |
Pour mieux voir la correspondance entre les filtres et les pointes de résonnance |
|
11-14
|
REW |
Fenêtre "EQ Filter"
- Limiter le Gain entre -30dB et +15dB
- Limiter Q entre 0.2 et 12
- Limiter Frequency entre 20Hz et 20kHz
- Ajuster les fréquences pour correspondre aux pointes |
Ces limitations sont celles du plugin Ozone utilisé |
|
11-15
|
REW |
Clique "Optimize PK Gain & Q" |
REW optimize les paramètres Gain et Q |
|
11-16
|
REW |
Introduire éventuellement des filtres à Gain > 0 |
Attention au rapport signal/bruit |
|
11-17
|
REW |
Si on a touché au facteur Q : clique sur "Adjust PK Gains" |
|
|
11-18
|
Console |
Plugin Ozone : on copie les valeurs des filtres trouvés |
|
|
11-19
|
REW |
Target Settings
- Target Level : clique sur "Set Target Level"
|
On détermine le niveau cible avec les filtres en action |
|
11-20
|
REW |
Menu Equaliser > Reset Filters for Current Measurement |
On supprime les filtres en cours |
|
|
|
On retourne à l'étape 11-10 |
On recommence la détermination des filtres avec le nouveau niveau cible |
|
12
|
|
Mesure et égalisation des enceintes frontales |
Procédure |
|
12-1
|
Micro |
Sur un pied, à la zone
d'écoute, à hauteur d'oreille, dirigé vers le haut
|
|
|
12-2
|
Console |
On connecte Volume1-1 à ASIO Out-1 (pour l'enceinte gauche) ou à ASIO Out-2 (pour l'enceinte droite) |
|
|
12-3
|
REW |
Bouton <Measure>
End Freq : 20000
Level : -12dB FS
Length : 256k
Sweeps : 1
|
|
|
12-4
|
REW |
Bouton <Check Levels>
|
Le niveau doit être autour de -18dB (entre -12dB et -24dB) |
|
12-5
|
REW |
Bouton <Start Measuring> |
Vérifier que le Headroom soit inférieur à 18dB (idéal entre 6db et 18dB), agir sur MiniRoute66 si nécessaire (dans ce cas on redémarre à l'étape 8) |
|
12-6
|
REW |
"Trace Adjustments - Smoothing" à 1/3 |
|
|
12-7
|
REW |
Menu File > Save Measurement : repfreq_FL.mdat (enceinte gauche), repfreq_FR.mdat (enceinte droite) |
|
|
12-8
|
REW |
Target Settings
- Speaker Type : Bass Limited
- Crossover : 24dB/octave
- Cutoff : 40
- Target Level : clique sur "Set Target Level"
Cocher "Target" |
|
|
12-9
|
REW |
Filter Tasks
- Find Peaks : 1 to 500Hz
Clique "Find Peaks" |
|
|
12-10
|
REW |
Bouton <EQ Filters>
Fenêtre "EQ Filter"
On active uniquement les 8 premiers filtres, avec un type PK
|
Ouvre la fenêtre de la table des filtres |
|
12-11
|
REW |
Cocher
- Filters
- Filters+Target
- Corrected
Clique "Assign Filters" |
|
|
12-12
|
REW |
Cocher "Insert filter responses" |
Pour mieux voir la correspondance entre les filtres et les pointes de résonnance |
|
12-13
|
REW |
Fenêtre "EQ Filter"
- Limiter le Gain entre -30dB et +15dB
- Limiter Q entre 0.2 et 12
- Limiter Frequency entre 20Hz et 20kHz
- Ajuster les fréquences pour correspondre aux pointes |
Ces limitations sont celles du plugin Ozone utilisé |
|
12-14
|
REW |
Clique "Optimize PK Gain & Q" |
REW optimize les paramètres Gain et Q |
|
12-15
|
REW |
Introduire éventuellement des filtres à Gain > 0 |
Attention au rapport signal/bruit |
|
12-16
|
REW |
Si on a touché au facteur Q : clique sur "Adjust PK Gains" |
|
|
12-17
|
Console |
Plugin Ozone : on copie les valeurs des filtres trouvés |
|
|
12-18
|
REW |
Target Settings
- Target Level : clique sur "Set Target Level"
|
On détermine le niveau cible avec les filtres en action |
|
12-19
|
REW |
Menu Equaliser > Reset Filters for Current Measurement |
On supprime les filtres en cours |
|
12-20
|
|
On retourne à l'étape 12-9 |
On recommence la détermination des filtres avec le nouveau niveau cible |
|
13
|
|
Intégration caisson et frontales |
Procédure |
|
13-1
|
Micro |
Sur un pied, à la zone
d'écoute, à hauteur d'oreille, dirigé vers le haut
|
|
|
13-2
|
Console |
On connecte Volume1-1 à ASIO Out-1 (pour l'enceinte gauche) ou à ASIO Out-2 (pour l'enceinte droite), et Volume1-4 à ASIO Out 4
Plugin BMS : canal 1 en mode Def (Move) |
|
|
13-3
|
REW |
Bouton <Measure>
End Freq : 20000
Level : -12dB FS
Length : 256k
Sweeps : 1
|
|
|
13-4
|
REW |
Bouton <Check Levels>
|
Le niveau doit être autour de -18dB (entre -12dB et -24dB) |
|
13-5
|
REW |
Bouton <Start Measuring> |
Vérifier que le Headroom soit inférieur à 18dB (idéal entre 6db et 18dB), agir sur MiniRoute66 si nécessaire (dans ce cas on redémarre à l'étape 8) |
|
13-6
|
REW |
"Trace Adjustments - Smoothing" à 1/3 |
|
|
13-7
|
REW |
Menu File > Save Measurement : repfreq_LFE_FL.mdat (enceinte gauche), repfreq_LFE_FR.mdat (enceinte droite) |
|
|
14
|
|
Mesure et égalisation de l'enceinte centrale |
Procédure |
|
14-1
|
Micro |
Sur un pied, à la zone
d'écoute, à hauteur d'oreille, dirigé vers le haut
|
|
|
14-2
|
Console |
On connecte Volume1-1 à ASIO Out-3 |
|
|
14-3
|
REW |
Bouton <Measure>
End Freq : 20000
Level : -12dB FS
Length : 256k
Sweeps : 1
|
|
|
14-4
|
REW |
Bouton <Check Levels>
|
Le niveau doit être autour de -18dB (entre -12dB et -24dB) |
|
14-5
|
REW |
Bouton <Start Measuring> |
Vérifier que le Headroom soit inférieur à 18dB (idéal entre 6db et 18dB), agir sur MiniRoute66 si nécessaire (dans ce cas on redémarre à l'étape 8) |
|
14-6
|
REW |
"Trace Adjustments - Smoothing" à 1/3 |
|
|
14-7
|
REW |
Menu File > Save Measurement : repfreq_C.mdat |
|
|
14-8
|
REW |
Target Settings
- Speaker Type : Bass Limited
- Crossover : 24dB/octave
- Cutoff : 60
- Target Level : clique sur "Set Target Level"
Cocher "Target" |
|
|
14-9
|
REW |
Filter Tasks
- Find Peaks : 1 to 500Hz
Clique "Find Peaks" |
|
|
14-10
|
REW |
Bouton <EQ Filters>
Fenêtre "EQ Filter"
On active uniquement les 8 premiers filtres, avec un type PK
|
Ouvre la fenêtre de la table des filtres |
|
14-11
|
REW |
Cocher
- Filters
- Filters+Target
- Corrected
Clique "Assign Filters" |
|
|
14-12
|
REW |
Cocher "Insert filter responses" |
Pour mieux voir la correspondance entre les filtres et les pointes de résonnance |
|
14-13
|
REW |
Fenêtre "EQ Filter"
- Limiter le Gain entre -30dB et +15dB
- Limiter Q entre 0.2 et 12
- Limiter Frequency entre 20Hz et 20kHz
- Ajuster les fréquences pour correspondre aux pointes |
Ces limitations sont celles du plugin Ozone utilisé |
|
14-14
|
REW |
Clique "Optimize PK Gain & Q" |
REW optimize les paramètres Gain et Q |
|
14-15
|
REW |
Introduire éventuellement des filtres à Gain > 0 |
Attention au rapport signal/bruit |
|
14-16
|
REW |
Si on a touché au facteur Q : clique sur "Adjust PK Gains" |
|
|
14-17
|
Console |
Plugin Ozone : on copie les valeurs des filtres trouvés |
|
|
14-18
|
REW |
Target Settings
- Target Level : clique sur "Set Target Level"
|
On détermine le niveau cible avec les filtres en action |
|
14-19
|
REW |
Menu Equaliser > Reset Filters for Current Measurement |
On supprime les filtres en cours |
|
14-20
|
|
On retourne à l'étape 14-9 |
On recommence la détermination des filtres avec le nouveau niveau cible |
|
|
|
Ajustement du niveau entre les différentes entrées |
Procédure |
|
|
|
|
|
Mise en place de l'automatisation du système
Cette partie doit beaucoup au tutorial de Lansing Automation et contrôle du volume, qu'il en soit une fois de plus remercié
Transformer son PC en Préampli c'est bien, mais si l'on doit à chaque fois que l'on écoute un morceau de musique ou que l'on regarde un film faire clic-clic sur différents boutons, démarrer moultes applications, cela devient vite galère et surtout anti-waf : il faut donc mettre en place un moyen d'automatiser tout cela à travers l'utilisation d'une télécommande comme on le ferait avec un ampli audio-vidéo classique
L'automatisation va nécessiter le démarrage d'applications suivant le contexte utilisé : pour cela on va s'aider de macros qui vont effectuer l'exécution des applications avec des options spécifiques, ces macros seront réalisées et exécutées avec Super Macro
Plusieurs moments sont à considérer :
- L'allumage du PC
- Le passage du mode audio au mode vidéo
- Le passage du mode vidéo au mode audio
- La modification des paramètres dans un mode donné : sélection d'une entrée audio, modification du volume, ...
- L'exécution des focntionnalités d'une application audio ou vidéo : choisir un morceau de musique, lancer une vidéo, se mettre en pause, ...
Au démarrage du PC (version supermacro)
A l'allumage du PC j'ai choisi de réaliser l'enchaînement d'actions suivantes :
- Activation d'une session audio PatchMix en 96Khz (session audio) : par défaut j'utilise souvent mon PC pour écouter de la musique
- Démarrage de Console : logiciel hôte des plugins VST
- Démarrage de VMC : clavier MIDI virtuel qui permet de commander les plugins VST via des commandes MIDI
- Démarrage du front-end multimédia (Xlobby dans mon cas)
Pour cela j'ai créé un ensemble de fichiers organisés comme suit :
D:\
|----- data\
|----- console\
| |----- myconsole.csp
|----- patchmix\
| |----- 48.session
| |----- 96.session
|----- supermacro\
| |-----
48_with_console.mcr
| |-----
96_with_console.mcr
| |----- console.txt
| |----- vmc.txt
| |----- patchmix.txt
| |----- patchmix_48.mcr
| |----- patchmix_96.mcr
| |----- quit_console.mcr
| |----- run_console48.mcr
| |----- run_console96.mcr
| |----- run_vmc.mcr
| |-----
start_with_console.mcr
- myconsole.csp : fichier session
ouvert par Console, contient tous les éléments de traitement audio
- 48.session : session PatchMix en
48Khz
- 96.session : session PatchMix en
96Khz
- 48_with_console.mcr : macro qui
active une session en 48Khz, exécute Console et VMC
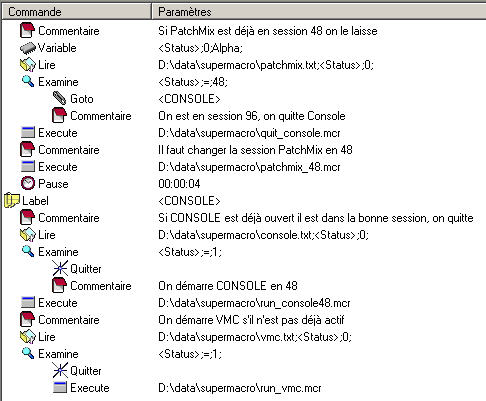
- 96_with_console.mcr : macro qui
active une session en 96Khz, exécute Console et VMC
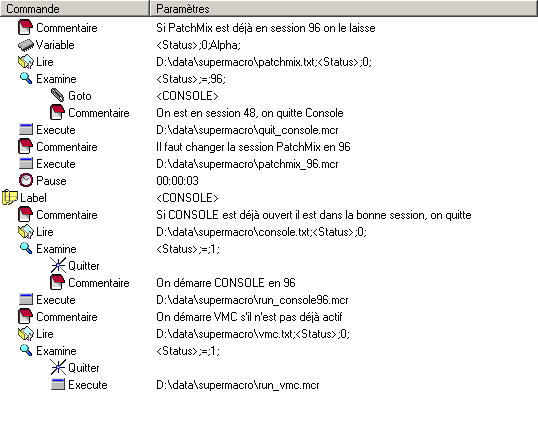
- console.txt : contient 0 ou 1
suivant que Console est actif ou non
- vmc.txt : contient 0 ou 1 suivant
que VMC est actif ou non
- patchmix.txt : contient 48 ou 96
suivant la session en cours
- patchmix_48.mcr : macro qui active la
session 48Khz dans PatchMix, met 48 dans patchmix.txt
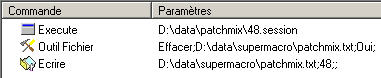
- patchmix_96.mcr : macro qui active
la session 96Khz dans PatchMix, met 96 dans patchmix.txt
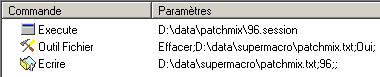
- quit_console.mcr : macro qui réalise
l'arrêt de Console, met 0 dans console.txt
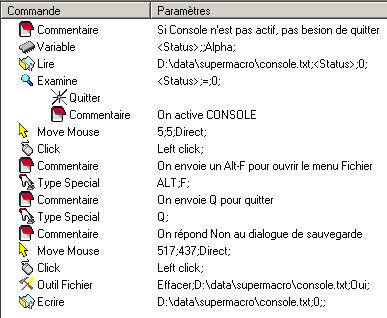
- run_console48.mcr : macro qui ouvre
Console avec Sample Rate = 48Khz, met 1 dans console.txt

C'est le fichier C:\Documents and
Settings\Louis\Application Data\ARTTeknika\console\48\system.ini qui est copié vers C:\Documents and Settings\Louis\Application
Data\ARTTeknika\console\system.ini
- run_console96.mcr : macro qui ouvre
Console avec Sample Rate = 96Khz, met 1 dans console.txt

C'est le fichier C:\Documents and
Settings\Louis\Application Data\ARTTeknika\console\96\system.ini qui est copié vers C:\Documents and Settings\Louis\Application
Data\ARTTeknika\console\system.ini
- run_vmc.mcr : macro qui exécute VMC,
met 1 dans vmc.txt

- start_with_console.mcr : macro
exécutée au démarrage de Windows (raccourci dans le dossier Démarrage), met 0
dans console.txt et dans vmc.txt, met 48 dans patchmix.txt, forcel'ouverture
d'une session en 96Khz
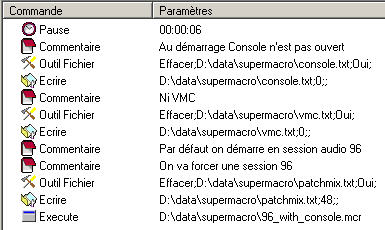
Comment tout cela s'articule ? Au
démarrage du PC la macro start_with_console.mcr est exécutée :
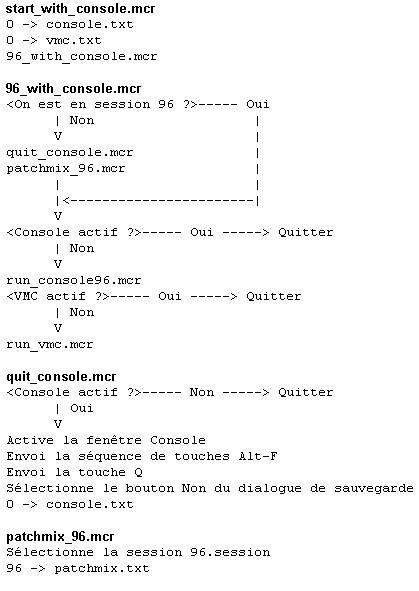

On fera attention à ce qui suit : le
fichier C:\Documents and Settings\Louis\Application
Data\ARTTeknika\console\system.ini contient entre autre la valeur du paramètre
Sample Rate. J'ai donc
d'abord ouvert Console en positionnant le Sample Rate à 48Khz, puis j'ai
sauvegardé le fichier system.ini dans le répertoire C:\Documents and
Settings\Louis\Application Data\ARTTeknika\console\48\. Puis j'ai
ouvert une nouvelle fois Console en positionnant le Sample Rate à 96Khz, puis j'ai
sauvegardé le fichier system.ini dans le répertoire C:\Documents and
Settings\Louis\Application Data\ARTTeknika\console\96\. On remplacera Louis par le nom de l'utilisateur
A la fin du démarrage du PC on se trouve donc dans une session prête pour lire de l'audio : audio sur le PC, CD, Phono, Tuner ou autre source audio stéréo.
Au démarrage du PC (version Girder)
Maj le 30/03/07
Girder permet de réaliser des automatismes que ne permet pas l'utilisation de Supermacro, et même s'il demande un temps d'apprentissage cela vaut le temps passé en rapport aux possibilités offertes. Dans ce qui suit j'ai utilisé la version 4 Pro
Je n'ai pas l'attention de faire un tutorial complet sur Girder, mais j'expliquerai en détail ma configuration de Girder pour piloter mon PC ce qui donnera suffisamment d'éléments pour comprendre le fonctionnement de Girder. Le principe fondamental sur lequel repose Girder est : un évènement est émis, l'action associée est exécutée (on peut à vrai dire associer plusieurs actions à un même évènement)
L'ensemble de la configuration de mon PC est basé sur un fichier htpc.gml qui se présente comme suit dans Girder :

Bien entendu cette configuration est suceptible d'évoluer, je décris ici ma configuration en cours qui est loin d'être complète
On y distingue un certains nombre de dossiers : un dossier regroupe un ensemble d'évènements et actions liés à une même application ou une même fonctionnalité, ici j'ai créé les dossiers suivant :
- Power ON : regroupe évènements et actions liés au démarrage du PC
- Power OFF: regroupe évènements et actions liés à l'arrêt du PC
- Console : regroupe évènements et actions liés à Console
- VMC : regroupe évènements et actions liés à VMC
- PatchMix : regroupe évènements et actions liés à PatchMix
- Sessions : regroupe évènements et actions liés aux Sessions
- Controls : regroupe évènements et actions liés aux contrôles des différentes applications
Commençons par voir le contenu du dossier Console :

Il comporte :
- Start : regroupe évènements et actions liés au démarrage de Console. Il comporte :
- Console actif ? : c'est une action (reconnaissable à son icône
 ) Window Exists? du groupe Flow Control de Girder, on voit ainsi que l'on peut renommer les actions, elle teste si la fenêtre d'une application existe (ce qui signifie que l'application est active), puis exécute une autre action suivant l'existence ou non de cette fenêtre, ici si la fenêtre n'existe pas l'action Démarre Console est exécutée. Au passage on notera qu'une action peut être appelée par une autre action. Elle est déclenchée entre autre par l'évènement RUN_CONSOLE
) Window Exists? du groupe Flow Control de Girder, on voit ainsi que l'on peut renommer les actions, elle teste si la fenêtre d'une application existe (ce qui signifie que l'application est active), puis exécute une autre action suivant l'existence ou non de cette fenêtre, ici si la fenêtre n'existe pas l'action Démarre Console est exécutée. Au passage on notera qu'une action peut être appelée par une autre action. Elle est déclenchée entre autre par l'évènement RUN_CONSOLE
- RUN_CONSOLE : c'est un évènement (reconnaissable à son icône
 ) qui n'existe pas de base dans Girder, il est créé spécialement on verra plus loin comment. On voit que cet évènement est lié à l'action Console actif ? ce qui signifie que lorsque cet évènement se produit l'action Console actif ? est exécutée.
) qui n'existe pas de base dans Girder, il est créé spécialement on verra plus loin comment. On voit que cet évènement est lié à l'action Console actif ? ce qui signifie que lorsque cet évènement se produit l'action Console actif ? est exécutée.
- Démarre Console : c'est une action File Execute du groupe OS de Girder, qui exécute une application donnée par son chemin, ici on démarre Console
- Quit : regroupe évènements et actions liés à l'arrêt de Console. Il comporte :
- Console actif ? : action Window Exists? qui exécute la macro action Close si Console est actif. Elle est déclenchée entre autre par l'évènement CLOSE_CONSOLE
- Close : c'est une macro action (reconnaissable à son icône
 ), qui permet de regouper plusieurs actions devant être exécutées par le même évènement. Elle comporte :
), qui permet de regouper plusieurs actions devant être exécutées par le même évènement. Elle comporte :
- Close Console : action Close du groupe Windows de Girder, permet de fermer la fenêtre d'une application (donc de la quitter), ici permet de quitter Console
- Wait 0.1s : action Wait du groupe Flow Control de Girder qui introduit un délai, utile dans certains cas pour éviter que l'action suivante se réalise alors que la précédente n'est pas encore terminée
- Dialogue de sauvegarde ? : action Window Exists? qui exécute l'action Clique bouton Non, elle permet de fermer la boîte de dialogue qui s'ouvre pour sauvegarder le fichier en cours quand on quitte Console
- Clique bouton Non : action Clicked(Targetted) du groupe Mouse de Girder, réalise un click souris sur le bouton Non du dialogue de sauvegarde qui s'ouvre quand on quitte Console
- Audio Rate : regroupe évènements et actions liés au changement du paramètre "Sample Rate" dans Console. Il comporte :
- Set rate 48 : action Scripting, c'est un script écrit en langage Lua et qui utilise la bibliothèque de fonctions fournie avec Girder, restaure le fichier system.ini de Console afin qu'au démarrage de celui-ci il se retrouve avec le paramètre Sample Rate à 48khz :

Ce script copie le fichier C:\Documents and Settings\joly\Application Data\ARTTeknika\console\48\system.ini dans C:\Documents and Settings\joly\Application Data\ARTTeknika\console\system.ini, ce qui permet à Console quand il démarre de se retrouver en 48khz. Elle est déclenchée par l'évènement SET_RATE48
- Set rate 96 : action Scripting, c'est un script écrit en langage Lua et qui utilise la bibliothèque de fonctions fournie avec Girder, restaure le fichier system.ini de Console afin qu'au démarrage de celui-ci il se retrouve avec le paramètre Sample Rate à 96khz :

Ce script copie le fichier C:\Documents and Settings\joly\Application Data\ARTTeknika\console\96\system.ini dans C:\Documents and Settings\joly\Application Data\ARTTeknika\console\system.ini, ce qui permet à Console quand il démarre de se retrouver en 96khz. Elle est déclenchée par l'évènement SET_RATE96
Le dossier VMC :
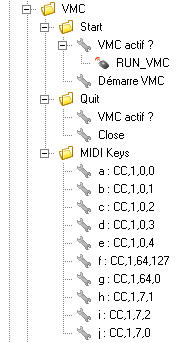
Il comporte :
- Start : regroupe évènements et actions liés au démarrage de VMC. Il comporte :
- VMC actif ? : c'est une action Window Exists? du groupe Flow Control de Girder, si la fenêtre n'existe pas l'action Démarre VMCest exécutée. Elle est déclenchée entre autre par l'évènement RUN_VMC
- Démarre VMC : c'est une action File Execute du groupe OS de Girder, qui exécute une application donnée par son chemin, ici on démarre VMC
- Quit : regroupe évènements et actions liés à l'arrêt de Console. Il comporte :
- VMC actif ? : action Window Exists? qui exécute l'action Close si VMC est actif.
- Close : action Close du groupe Windows de Girder, permet de quitter VMC
- MIDI Keys : regroupe les actions correpondant à l'envoi de touches clavier liées à des codes MIDI, chaque action est une action Keyboard du groupe Keyboard de Girder, le nom rappelle la touche clavier émise et le code MIDI associé dans VMC (CC=Control Change, canal, data1, data2). La touche clavier utilisée ne correspond pas forcément à celle utilisée par l'utilisateur pour réaliser la fonction correspondante : d'ailleurs l'action pourra également être déclenchée à partir d'une télécommande
Le dossier PatchMix :
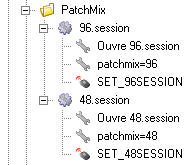
Il comporte :
- 96.session : c'est une macro qui comporte :
- Ouvre 96.session : c'est une action File Execute du groupe OS de Girder, positionne une session en 96khz en démarrant le fichier 96.session
- patchmix=96 : c'est une action Scripting de Girder, positionne la variable patchmix à 96, cette variable permet de savoir dans quelle session PatchMix on se trouve. Elle est déclecngée par l'évènement SET_96SESSION

- SET_96SESSION : évènement spécialement créé, voir plus loin
- 48.session : c'est une macro qui comporte :
- Ouvre 48.session : c'est une action File Execute du groupe OS de Girder, positionne une session en 48khz en démarrant le fichier 48.session
- patchmix=48 :c'est une action Scripting de Girder, positionne la variable patchmix à 48. Elle est déclenchée par l'évènement SET_48SESSION

- SET_48SESSION : évènement spécialement créé, voir plus loin
Le dossier Sessions :
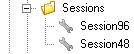
Il comporte :
- Session96 : c'est une action Scripting de Girder qui positionne l'ensemble des apllications dans une session 96khz

On voit ici l'utilisation de la variable patchmix, si elle n'est pas égale à 96, on réalise toutes les instructions situées entre <if ...then>. L'instruction gir.TriggerEvent permet de faire générer un évènement par Girder, on retrouve les évènements cités précédemment, le nombre 18 représente le device émetteur qui ici est Girder. La question que l'on se pose est comment récupérer ce type d'évènement pour l'affecter à l'action correspondante ? C'est très simple : on exécute le script, les évènements sont alors générés et affichés dans le Logger de Girder, il suffit alors avec la souris de saisir l'évènement dans le Logger et de le déplacer sur l'action à laquelle on veut l'affecter.
- Session48 : c'est une action Scripting de Girder qui positionne l'ensemble des apllications dans une session 48khz

Le script est similaire au précédent
Le dossier Controls :
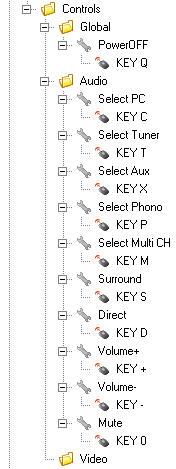
Il comporte :
- Global : regroupe évènements et actions liés aux activités communes à l'audio et la vidéo. Il comporte :
- PowerOFF : c'est une action Scripting de Girder, elle réalise l'arrêt du PC

Elle génère l'évènement POWER_OFF
- KEY Q : évènement généré par l'appui de la touche clavier 'q'. On a ici l'introduction de deux notions liées de Girder : l'Event Mapping et le Mapping Device, au lieu d'utiliser l'évènement brut généré par le device, Girder utilise un Mapping Device, c'est-à-dire un device virtuel qui génère des évènements virtuels (comme KEY Q) chaque évènement virtuel étant mappé à un évènement réel. Ainsi si l'on vient à changer le device réel (par exemple un clavier azerty au lieu d'un clavier querty) il suffit d'indiquer à Girder un changement de Mapping Device sans avoir besoin de toucher au fichier gml utilisé (ici l'évènement KEY Q reste le même)
- Audio : regroupe évènements et actions liés aux activités audio. Il comporte :
- Select PC : c'est une action Gosub du groupe Flow Control de Girder, elle permet de sélectionner l'entrée audio PC. Elle appelle l'action VMC\MIDI Keys\a : CC,1,0,0
- KEY C : évènement généré par l'appui de la touche clavier 'c'
- Select Tuner : c'est une action Gosub du groupe Flow Control de Girder, elle permet de sélectionner l'entrée audio Tuner. Elle appelle l'action VMC\MIDI Keys\b : CC,1,0,1
- KEY T : évènement généré par l'appui de la touche clavier 't'
- Select Aux : c'est une action Gosub du groupe Flow Control de Girder, elle permet de sélectionner l'entrée audio Aux. Elle appelle l'action VMC\MIDI Keys\c : CC,1,0,2
- KEY X : évènement généré par l'appui de la touche clavier 'x'
- Select Phono : c'est une action Gosub du groupe Flow Control de Girder, elle permet de sélectionner l'entrée audio Phono. Elle appelle l'action VMC\MIDI Keys\d : CC,1,0,3
- KEY P : évènement généré par l'appui de la touche clavier 'p'
- Select Multi CH : c'est une action Gosub du groupe Flow Control de Girder, elle permet de sélectionner l'entrée audio Multi CH. Elle appelle l'action VMC\MIDI Keys\e : CC,1,0,4
- KEY M : évènement généré par l'appui de la touche clavier 'm'
- Surround : c'est une action Gosub du groupe Flow Control de Girder, elle permet de sélectionner le mode audio Surround. Elle appelle l'action VMC\MIDI Keys\f : CC,1,64,127
- KEY S : évènement généré par l'appui de la touche clavier 's'
- Direct : c'est une action Gosub du groupe Flow Control de Girder, elle permet de sélectionner le mode audio Direct. Elle appelle l'action VMC\MIDI Keys\g : CC,1,64,0
- KEY D : évènement généré par l'appui de la touche clavier 'd'
- Volume+ : c'est une action Gosub du groupe Flow Control de Girder, elle permet d'augmenter le volume audio. Elle appelle l'action VMC\MIDI Keys\h : CC,1,7,1
- KEY + : évènement généré par l'appui de la touche clavier '+'
- Volume- : c'est une action Gosub du groupe Flow Control de Girder, elle permet de diminuer le volume audio. Elle appelle l'action VMC\MIDI Keys\i : CC,1,7,2
- KEY - : évènement généré par l'appui de la touche clavier '-'
- Mute : c'est une action Gosub du groupe Flow Control de Girder, elle permet de mettre le volume à zéro. Elle appelle l'action VMC\MIDI Keys\j : CC,1,7,0
- KEY 0 : évènement généré par l'appui de la touche clavier '0'
- Video : regroupe évènements et actions liés aux activités vidéo
Le dossier Power OFF :
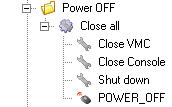
Il comporte :
- Close all : c'est une macro qui comporte :
- Close VMC : c'est une action Gosub du groupe Flow Control de Girder, elle appelle l'action VMC\Quit\VMC actif ?
- Close Console : c'est une action Gosub du groupe Flow Control de Girder, elle appelle l'action Console\Quit\Control actif ?
- Shut down : c'est une action du groupe OS de Girder, elle éteint le PC
- POWER_OFF : évènement spécialement créé, voir précèdemment
Le dossier Power ON :

Il comporte :
- Demarre une session audio en 96khz : c'est une macro qui comporte :
- Initialisation : c'est une action Scripting de Girder, on met 48 dans la variable patchmix ce qui va permettre de forcer le démarrage d'une session audio en 96khz (c'est un choix personnel)
- Active Session96 : c'est une action Gosub du groupe Flow Control de Girder, elle appelle l'action Sessions\Session96
- GirderOpen : évènement généré par Girder lors de son démarrage
Télécommande de la partie audio
On va donc mettre la chaîne suivante en place :
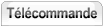





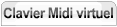


 Console(
Console(

 )
)
- Télécommande : j'utilise une Pronto RU960, qui peut être utilisée en IR ou RF, c'est elle qui envoie les codes
- Capteur IR/RF : relié au PC il permet à celui-ci de récupérer les codes envoyés
- Gestionnaire d'évènements : il fait le lien entre les codes reçus de la télécommande et l'application qui va les interpréter, dans notre contexte de télécommande il va s'agir de générer une touche clavier à partir d'un code de la télécommande. Le plus connu est Girder que je vais utiliser (il y a aussi EventGhost gratuit, à essayer, mais documentation encore incomplète, peut être plus tard).
- Clavier MIDI virtuel : génère des évènements MIDI à partir du clavier du PC, ces évènements sont alors envoyés à l'interface de sortie MIDI virtuelle, j'utilise pour cela Virtual Midi Controller (VMC). Il a l'avantage de pouvoir recevoir les touches clavier même s'il n'est pas l'application en premier plan
- Interface de sortie MIDI virtuelle : logiciel qui simule une interface MIDI (entrée et sortie) et qui permet à des applications d'échanger des évènements MIDI, j'utilise Maple Virtual Midi Cable , la sortie envoie les évènements générés par VMC vers l'entrée dans Console
- Interface d'entrée MIDI virtuelle : entrée de l'interface MIDI Maple Virtual Midi Cable, qui reçoit les évènements MIDI générés par VMC
Voici comment sont télécommandés chaque plugin VST :
- Télécommande du plugin Switch5I : ce switch permet de sélectionner une entrée parmi PC, Tuner, Aux, Phono ou Multi CH, on affecte à chaque entrée une touche clavier, puis dans VMC on faire correspondre un évènement MIDI à ces touches clavier, soit dans mon cas :
- <c> pour PC, évènement MIDI Control Change (CC), canal 1, data1=0 (Bank Select), data2=0
- <t> pour Tuner, évènement MIDI CC, canal 1, data1=0, data2=1
- <x> pour Aux, évènement MIDI CC, canal 1, data1=0, data2=2
- <p> pour Phono, évènement MIDI CC, canal 1, data1=0, data2=3
- <m> pour Multi CH, évènement MIDI CC, canal 1, data1=0, data2=4
Le plugin Switch5I a été programmé pour reconnaître ces évènements MIDI. On paramètre alors VMC comme suit : d'abord on active le bouton "K" afin que VMC reçoive toujours les touches clavier, même s'il n'est pas l'application qui a le focus, puis on sélectionne le bouton "C IN" afin d'afficher l'écran de saisie clavier, puis clic droit sur la touche à configurer :
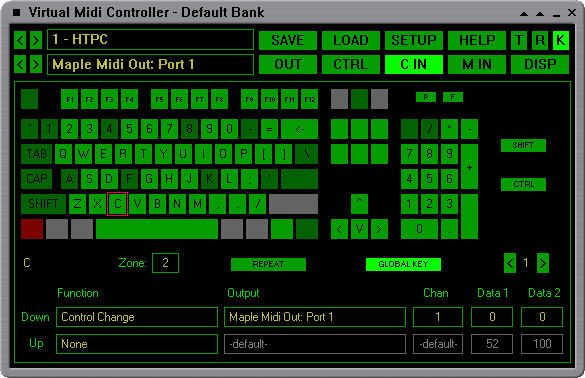
Sur la capture ci-dessus on voit le paramétrage de la touche "c" : c'est l'appui (Down) de la touche qui est paramétré, on voit que le bouton "GLOBAL KEY" est actif afin d'assurer que cette touche sera envoyée à VMC même si celui-ci n'est pas l'application qui a le focus. On paramètre de la même manière les touches "t", "x", "p" et "m", puis on sauvegarde avec "SAVE" dans le Program 1 (Basic que j'ai renommé en HTPC, avec Ctrl-Click sur le nom)
- Télécommande du plugin Surroundizer : j'ai programmé pour ce plugin uniquement l'activation/désactivation, réalisées par les touche "s" (comme Surround) pour l'activation et "d" (comme Direct) pour la désactivation. Surroundizer reconnait deux codes MIDI, l'un pour l'activation l'autre pour la désactivation :
- activation : évènement MIDI CC, canal 1, data1=64, data2=127
- désactivation : évènement MIDI CC, canal 1, data1=64, data2=0
Télécommande du plugin Switch8S4S : il est commandé en synchronisme avec les plugins Switch5I et Surroundizer, il reconnait donc les mêmes codes MIDI
- Télécommande du plugin SetVol : ce plugin permet de régler le volume sonore, la touche "+", permet d'augmenter le volume, la touche "-" permet de le diminuer, la touche 0 réalise le muting (volume=0) :
- <+>, évènement MIDI CC, canal 1, data1=7, data2=1
- <->, évènement MIDI CC, canal 1, data1=7, data2=2
- <0>, évènement MIDI CC, canal 1, data1=7, data2=0
Programmation de la touche "+" :
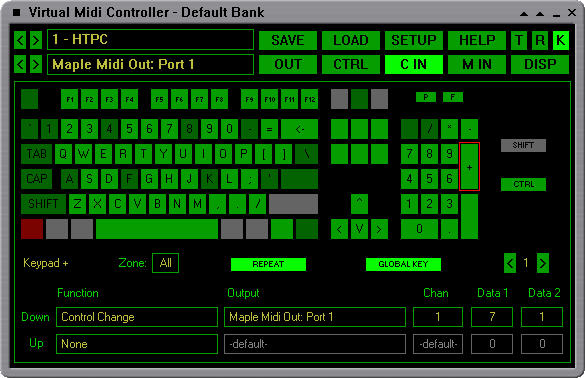
On active le bouton "REPEAT" afin qu'un appui continuel sur la touche "+" augmente continuellement le volume, de même pour la touche "-"
En sortie il génère un code MIDI pour ajuster le volume du plugin Volume (MiniRoute 66) : ce dernier ajuste son volume en fonction du code MIDI suivant :
- MIDI CC, canal 1, data1=7, data2= 0 (mute) à 127 (volume max)
Comme VMC n'envoie que des codes discrets c'est SetVol qui réalise l'ajustement : tout appui sur la touche "+" augmente d'une unité data2 par rapport à sa valeur précédente, tandis que tou appui sur la touche "-" le diminue d'une unité
- Télécommande du plugin Volume : il se fait par l'intermédiaire de SetVol comme indiqué précédemment
Approche globale de l'automatisation
Ce qui précède a permis de comprendre les concepts mis en jeu dans notre approche de l'automatisation. Je vais tenter de décrire une approche globale basée complétement sur Girder
N'oublions pas l'objectif initial qui est d'avoir un système facile à utiliser : on l'oublie trop souvent avec la tendance actuelle des amplis A/V qui deviennent de vraies usines à gaz avec tellement de possibilités qu'on en oublie l'essentiel : écouter de la musique ou regarder un film. C'est dans cette optique que je conçois mon système : une utilisation simplifiée pour l'utilisateur, par compte cela n'empêche pas de mettre en oeuvre des moyens plus ou moins sophistiqués pour en obtenir le meilleur, mais ceci doit rester caché en mode utilisation, donc pas de possibilité pour l'utilisateur d'agir sur un quelconque égaliseur, de modifier un filtre, d'agir sur le rendu des couleurs, ..., quand on l'utilise on se plonge uniquement dans l'écoute et le visionnement, réservant d'autres moments aux réglages
J'ai fait le choix de commander le PC uniquement par la télécommande
La télécommande utilisée est la Philips Pronto RU960
Les différents fichiers impliqués :
Il se peut que d'une capture d'image à l'autre des changements interviennent, ce qui compte ce sont les fichiers qui correspondent à la dernière version
L'organisation du fichier pcf de la télécommande : correspond au fichier en cours d'élaboration, il ne correspondra pas au fichier final qui sera plus complet, mais par contre il permet d'en comprendre la logique
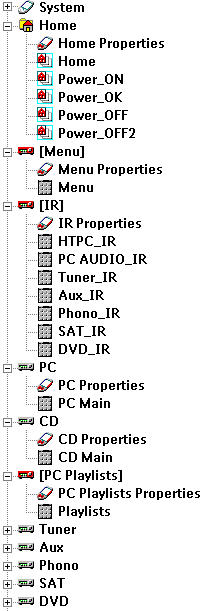
Je regroupe dans un device caché une page par device contenant des boutons associés à des codes IR, le bouton utilisé dans une page faisant un lien vers le bouton associé à l'IR, cette méthode est bien expliquée dans ma page sur la Pronto
L'écran de démarrage (page Home/Home)

J'ai un petit faible pour ce charmant vampire. On clique sur l'écran et on a les écrans suivant :



Une première remarque : pour le moment je n'ai pas cherché un graphisme qui en jette, j'ai réalisé des écrans simples qui réalisent ce que je veux, plus tard je m'attaquerai au côté esthétique, la logique restera la même
Sur le premier écran (Home/Power_ON) quand on appuie sur  le code IR d'allumage est envoyé au PC qui s'allume, la carte ASUS p5B Premium qui équipe mon PC peut être allumée par télécommande, le code est appris à partir de la télécommande fournie par ASUS
le code IR d'allumage est envoyé au PC qui s'allume, la carte ASUS p5B Premium qui équipe mon PC peut être allumée par télécommande, le code est appris à partir de la télécommande fournie par ASUS
L'écran suivant (Home/Power_OK) précise d'attendre que les amplis soient allumés (on va voir comment après) avant de continuer, on peut alors appuyer sur  qui affiche l'écran suivant et envoie un code IR au PC : ce code est particulier en ce sens qu'il n'est pas appris à partir d'une télécommande existante, mais défini par moi-même (appelé Custom IR Code sur la Pronto), pour la simple raison qu'il va déclencher un évènement dans Girder qui ne correspond pas à un matériel. On verra plus loin que tous les codes IR à destination du PC (sauf celui de l'allumage) sont construit de cette façon. Comment construire un tel code ? Pour ne pas alourdir cette page je renvoie l'explication dans la page spécifique à l'utilisation de la Pronto.
qui affiche l'écran suivant et envoie un code IR au PC : ce code est particulier en ce sens qu'il n'est pas appris à partir d'une télécommande existante, mais défini par moi-même (appelé Custom IR Code sur la Pronto), pour la simple raison qu'il va déclencher un évènement dans Girder qui ne correspond pas à un matériel. On verra plus loin que tous les codes IR à destination du PC (sauf celui de l'allumage) sont construit de cette façon. Comment construire un tel code ? Pour ne pas alourdir cette page je renvoie l'explication dans la page spécifique à l'utilisation de la Pronto.
Le dernier écran (Menu/Menu) correspond au menu général à partir duquel on va sélectionner l'entrée choisie
Voyons ce qui s'est passé au niveau du PC : un petit schéma pour en comprendre la logique
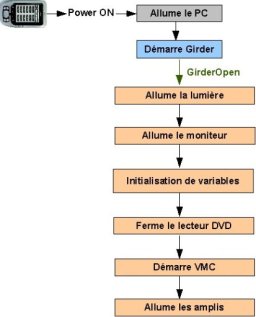
Le code IR d'allumage (Power ON) allume le PC qui démarre et qui lance automatiquement Girder, celui-ci émet l'évènement GirderOpen, qui exécute la macro Power ON/Initialisation, qui allume la lumière, puis le moniteur du PC, réalise l'initialisation de quelques variables, ferme si nécessaire le lecteur DVD, exécute VMC, puis allume les amplis
Dans Girder cela donne :

On a le script Power ON/Initialisation/Initialisation des variables :
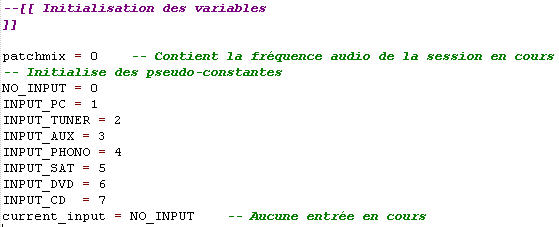
L'action Power ON/Initialisation/Close DVD Drive appelle le script Global/Close DVD Drive qui s'assure que le lecteur DVD est bien fermé

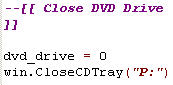
Les actions Power ON/Initialisation/Light Power On, Power ON/Initialisation/Monitor Power On et Power ON/Initialisation/Amplis Power On sont des actions X10-On qui envoient un ordre d'activation à un module X-10 AM12 sur lequel sont branchés la lumière, le moniteur PC et mes amplis, ce qui les allume, ceci via l'interface X-10 CM11 branché en USB sur le PC
L'action Run VMC qui appelle l'action VMC/Start/VMC actif ? qui démarre VMC si celui-ci ne l'est pas
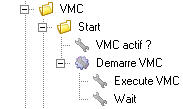
Sur la télécommande l'écran de menu général (Menu/Menu) est affiché, on peut alors sélectionner : voyons ce qui se passe si l'on appuie sur  : envoie le code IR qui génère l'évènement PC qui active la macro Global/Select Input/PC/Select PC, qui active la lecture audio sur le PC
: envoie le code IR qui génère l'évènement PC qui active la macro Global/Select Input/PC/Select PC, qui active la lecture audio sur le PC
Un schéma pour la logique :

Ce qui correspond dans Girder à :
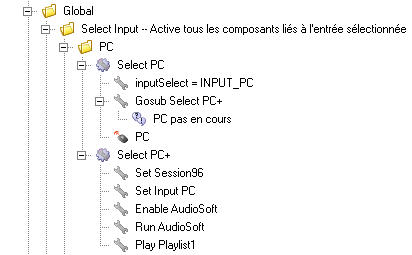
La macro Global/Select Input/PC/Select PC mémorise l'entrée sélectionnée dans la variable inputSelect puis exécute la macro Global/Select Input/PC/Select PC+ si l'entrée sélectionnée n'est pas celle en cours, cette macro exécute :
- L'action Set Session96 qui appelle la macro Sessions/Session_96/Session96 (voir plus loin)
- L'action Set Input PC qui sélectionne l'entrée PC sur la carte son via un code MIDI envoyé pat VMC
- L'action Enable AudioSoft active le groupe AudioSoft
- L'action Run AudioSoft appelle l'action AudioSoft/Start/AudioSoft actif ? qui démarre le lecteur audio : pour être général j'ai utilisé AudioSoft comme nom de l'application audio, ainsi si je change l'application réelle utilisée (dans mon cas foobar), je n'ai que quelques actions à modifier
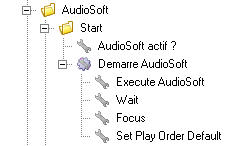
- L'action Play Playlist1 appelle l'action AudioSoft/Playlists/Playlist1 qui démarre la lecture de la playlist 1
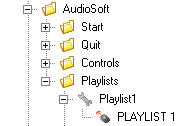
Voyons en détail la macro Sessions/Session_96/Session96, d'abord un schéma pour sa logique :

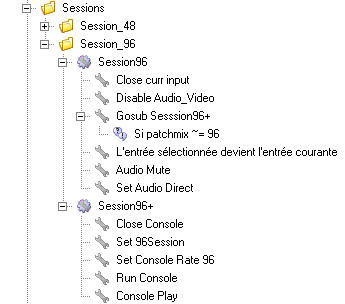
La macro Sessions/Session_96/Session96 exécute l'action Close curr input qui appelle la macro Global/Close current input qui ferme l'application courante car quand ce script est appelé c'est que l'on change d'entrée donc d'application associée à cette entrée :

La macro Global/Close current input , suivant l'entrée sélectionnée et en fonction de l'entrée courante ferme l'application associée à l'entrée courante en exécutant une action, par exemple l'action AudioSoft/Quit/AudioSoft actif ? :
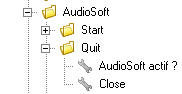
Puis appelle l'action Disable Audio_Video qui exécute la macro Reset All/Disable Audio_Video :
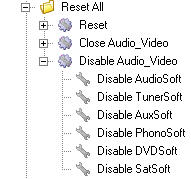
Cette macro est composé d'action Disable Action/Group du group Girder qui désactive le groupe correspondant
La macro Sessions/Session_96/Session96 exécute ensuite la macro Sessions/Session_96/Session96+ si la session en cours n'est pas une session 96khz :
- L'action Close Console qui appelle l'action Console/Quit /Console actif ? qui ferme la session Console en cours, ceci est obligé pour changer le paramètre Sample Rate
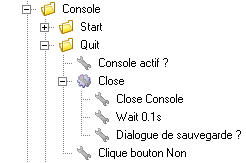
- L'action Set 96Session qui appelle la macro PatchMix/96.session qui positionne la session 96khz dans PatchMix
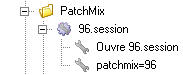
- L'action Set Console Rate 96 qui appelle le script Console/Audio Rate/Set rate 96 qui modifie le fichier de configuration de Console pour avoir un Sample Rate à 96khz
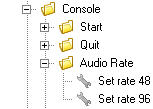

Voir l'explication de cette copie plus haut
- L'action Run Console qui appelle l'action Console/Start/Console actif ? qui redémarre Console avec les nouveaux paramètres
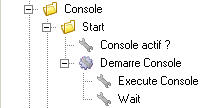
- L'action Console Play qui appelle l'action Console/Controls/Play qui active le moteur audio de Console

Finalement la macro Sessions/Session_96/Session96 exécute :
- Le script L'entrée sélectionnée devient l'entrée courante qui met la variable current_input à la valeur de inputSelect
- L'action Audio Mute qui appelle l'action Global/Audio/Mute qui elle-même exécute l'action VMC/MIDI Keys/j qui met le volume audio à zéro

- L'action Set Audio Direct qui appelle l'action Global/Audio/Direct qui elle-même exécute l'action VMC/MIDI Keys/g, qui reproduit l'audio avec les canaux source d'origine (stéréo en stéréo, 5.1 en 5.1, 7.1 en 7.1)

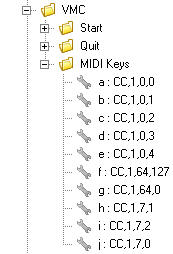
A ce niveau le lecteur audio est en train de lire la playlist 1 et sur la télécommande l'écran suivant est affiché (PC/PC Main) :
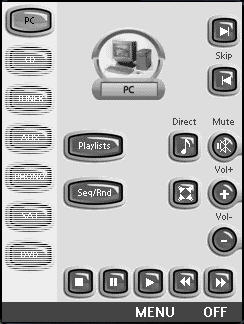
On y reconnait entre autres les commandes que l'on trouve sur un lecteur audio :
 : la touche mécanique sous ce label affiche l'écran Menu sur la télécommande et permet de choisir l'entrée audio ou vidéo que l'on veut utiliser
: la touche mécanique sous ce label affiche l'écran Menu sur la télécommande et permet de choisir l'entrée audio ou vidéo que l'on veut utiliser
 : la touche mécanique sous ce label affiche le premier écran (Home/Power_OFF) de mise hors tension sur la télécommande :
: la touche mécanique sous ce label affiche le premier écran (Home/Power_OFF) de mise hors tension sur la télécommande :
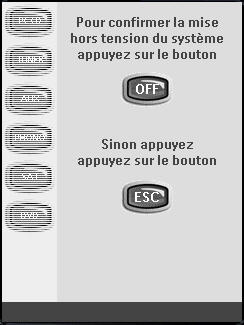
L'appui sur le bouton  ramène au menu principal, tandis que le bouton
ramène au menu principal, tandis que le bouton  affiche le second écran (Home/Power_OFF2) :
affiche le second écran (Home/Power_OFF2) :

et envoie le code IR qui génère l'évènement SHUTDOWN qui active la macro Global/Shutdown :

Cette macro exécute :
- Le script Pas d'entrée sélectionnée qui met inputSelect à 0
- L'action Close curr input qui appelle la macro Global/Close current input
- L'action Close all qui appelle la macro Power OFF/Close all
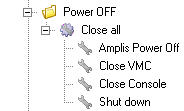
Cette macro éteint les amplis puis ferme VMC et Console et finalement le PC
 : envoie le code IR qui génère l'évènement DIRECT qui active l'action Global/Audio/Surround qui elle-même exécute l'action VMC/MIDI Keys/g, qui permet de lire la source stéréo ou la source 5.1 telle quelle
: envoie le code IR qui génère l'évènement DIRECT qui active l'action Global/Audio/Surround qui elle-même exécute l'action VMC/MIDI Keys/g, qui permet de lire la source stéréo ou la source 5.1 telle quelle
 : envoie le code IR qui génère l'évènement EXTD SURR qui active l'action Global/Audio/Direct qui elle-même exécute l'action VMC/MIDI Keys/f, qui permet de lire la source stéréo ou la source 5.1 en multicanal 7.1
: envoie le code IR qui génère l'évènement EXTD SURR qui active l'action Global/Audio/Direct qui elle-même exécute l'action VMC/MIDI Keys/f, qui permet de lire la source stéréo ou la source 5.1 en multicanal 7.1

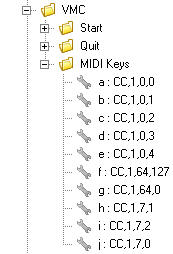
 : affiche l'écran des playlists sur la télécommande (PC Playlists/Playlists)
: affiche l'écran des playlists sur la télécommande (PC Playlists/Playlists)
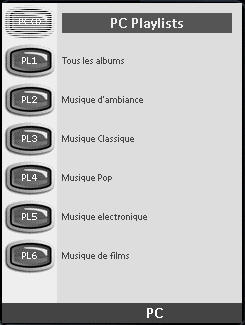
Chaque bouton envoie un code IR qui génère un évènement par exemple PLAYLIST 1 pour le bouton  qui active l'action Playlist1, ce qui démarre la lecture des morceaux de musique de la playlist 1
qui active l'action Playlist1, ce qui démarre la lecture des morceaux de musique de la playlist 1
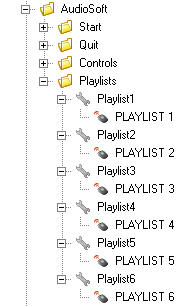
 : envoie un code IR qui génère l'évènement MUTE. La touche mécanique à droite de ce bouton sur la télécommande produit la même action
: envoie un code IR qui génère l'évènement MUTE. La touche mécanique à droite de ce bouton sur la télécommande produit la même action
 : envoie un code IR qui génère l'évènement VOLUME UP qui active l'action Global/Audio/Volume+, qui elle-même exècute l'action VMC/MIDI Keys/h qui augmente le volume audio. La touche mécanique à droite de ce bouton sur la télécommande produit la même action
: envoie un code IR qui génère l'évènement VOLUME UP qui active l'action Global/Audio/Volume+, qui elle-même exècute l'action VMC/MIDI Keys/h qui augmente le volume audio. La touche mécanique à droite de ce bouton sur la télécommande produit la même action
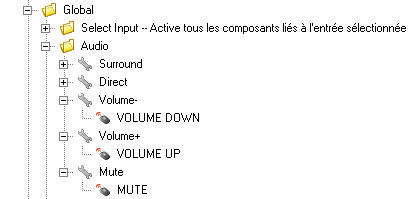
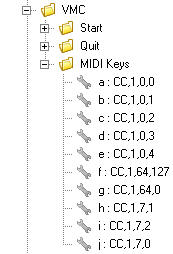
 : envoie un code IR qui génère l'évènement VOLUME DOWN qui active l'action Global/Audio/Volume-, qui elle-même exècute l'action VMC/MIDI Keys/i qui diminue le volume audio. La touche mécanique à droite de ce bouton sur la télécommande produit la même action
: envoie un code IR qui génère l'évènement VOLUME DOWN qui active l'action Global/Audio/Volume-, qui elle-même exècute l'action VMC/MIDI Keys/i qui diminue le volume audio. La touche mécanique à droite de ce bouton sur la télécommande produit la même action
 : envoie le code IR qui génère l'évènement SHUFFLE qui active l'action AudioSoft/Controls/Play Order/Set Play Order, qui agit comme un commutateur, un premier appui permet la lecture aléatoire des morceaux, l'appui suivant remet la lecture des morceaux dans l'ordre de la playlist
: envoie le code IR qui génère l'évènement SHUFFLE qui active l'action AudioSoft/Controls/Play Order/Set Play Order, qui agit comme un commutateur, un premier appui permet la lecture aléatoire des morceaux, l'appui suivant remet la lecture des morceaux dans l'ordre de la playlist
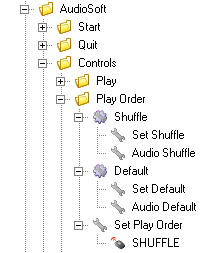
 : envoie le code IR qui génère l'évènement STOP qui active l'action AudioSoft/Controls/Stop, qui arrête la lecture en cours
: envoie le code IR qui génère l'évènement STOP qui active l'action AudioSoft/Controls/Stop, qui arrête la lecture en cours
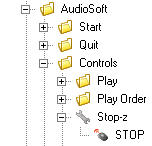
 : envoie le code IR qui génère l'évènement PAUSE qui active l'action AudioSoft/Controls/Pause, qui met en pause le morceau en cours
: envoie le code IR qui génère l'évènement PAUSE qui active l'action AudioSoft/Controls/Pause, qui met en pause le morceau en cours
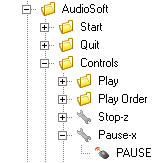
 : envoie le code IR qui génère l'évènement PLAY qui active la macro AudioSoft/Controls/Play/Play, puis l'action Play
: envoie le code IR qui génère l'évènement PLAY qui active la macro AudioSoft/Controls/Play/Play, puis l'action Play

Elle exécute :
- Si l'entrée en cours est CD, l'action S'assure que le lecteur est fermé qui appelle la macro AudioSoft/Controls/Play/S'assure que le lecteur est fermé qui exécute :
- L'action Ferme le lecteur qui appelle le script Global/Close DVD Drive :

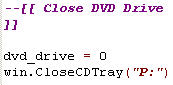
- Le script On attend qu'il soit prêt :
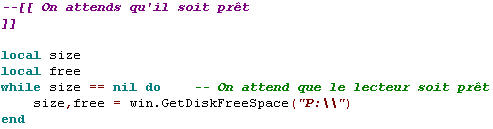
- L'action Play qui démarre effectivement la lecture
 : envoie le code IR qui génère l'évènement PREVIOUS qui active la macro AudioSoft/Controls/Previous, qui passe au morceau précédent
: envoie le code IR qui génère l'évènement PREVIOUS qui active la macro AudioSoft/Controls/Previous, qui passe au morceau précédent

 : envoie le code IR qui génère l'évènement NEXT qui active la macro AudioSoft/Controls/Next , qui passe au morceau suivant
: envoie le code IR qui génère l'évènement NEXT qui active la macro AudioSoft/Controls/Next , qui passe au morceau suivant

 : envoie le code IR qui génère l'évènement FAST REVERSE qui active la macro AudioSoft/Controls/Reverse, qui revient en arrière en lecture rapide
: envoie le code IR qui génère l'évènement FAST REVERSE qui active la macro AudioSoft/Controls/Reverse, qui revient en arrière en lecture rapide
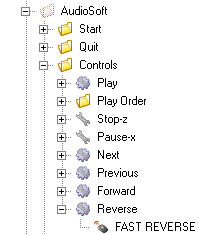
 : envoie le code IR qui génère l'évènement FAST FORWARD qui active la macro AudioSoft/Controls/Forward qui passe en lecture rapide
: envoie le code IR qui génère l'évènement FAST FORWARD qui active la macro AudioSoft/Controls/Forward qui passe en lecture rapide
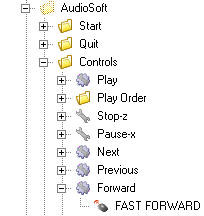
A partir de la page Menu (Menu/Menu) de la télécommande on peut appuyer également sur les boutons suivant :
 : affiche l'écran de la télécommande lié à la lecture audio d'un CD
: affiche l'écran de la télécommande lié à la lecture audio d'un CD
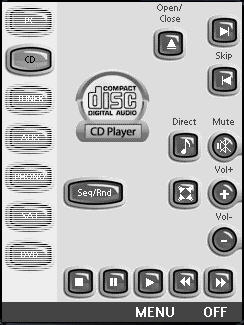
et envoie le code IR qui génère l'évènement CD qui active la macro Global/Select Input/CD/Select CD :
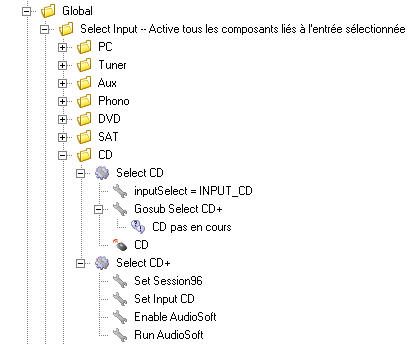
On retrouve dans cette macro des actions déjà vues lors de la macro Select PC
Sur l'écran de la télécommande on retrouve certains boutons de l'écran lié à la lecture audio du PC avec en plus :
-
 : envoie le code IR qui génère l'évènement EJECT qui active l'action Global/Open/Close DVD Drive
: envoie le code IR qui génère l'évènement EJECT qui active l'action Global/Open/Close DVD Drive

qui exécute le script Open DVD Drive ou Close DVD Drive suivant que le lecteur est fermé ou ouvert
-
 : envoie le code IR qui génère l'évènement TUNER
: envoie le code IR qui génère l'évènement TUNER  : envoie le code IR qui génère l'évènement AUX
: envoie le code IR qui génère l'évènement AUX  : envoie le code IR qui génère l'évènement PHONO
: envoie le code IR qui génère l'évènement PHONO  : envoie le code IR qui génère l'évènement SATELITE
: envoie le code IR qui génère l'évènement SATELITE  : envoie le code IR qui génère l'évènement DVD
: envoie le code IR qui génère l'évènement DVD
Intégration de la vidéo avec PowerDVD
Voyons ce qui se passe si l'on appuie sur  : envoie le code IR qui génère l'évènement DVD qui active la macro Global/Select Input/DVD/Select DVD, qui active la lecture video sur le PC
: envoie le code IR qui génère l'évènement DVD qui active la macro Global/Select Input/DVD/Select DVD, qui active la lecture video sur le PC
Un schéma pour la logique :

Ce qui correspond dans Girder à :

La macro Global/Select Input/DVD/Select DVD mémorise l'entrée sélectionnée dans la variable inputSelect puis exécute la macro Global/Select Input/DVD/Select DVD+ si l'entrée sélectionnée n'est pas celle en cours, cette macro exécute :
- L'action Set Session48 qui appelle la macro Sessions/Session_48/Session48 (voir plus loin)
- L'action Set Input Multi CHqui sélectionne l'entrée Multi-CH sur la carte son via un code MIDI envoyé pat VMC
- L'action Enable DVDSoft active le groupe DVDSoft
- L'action Run DVDSoft appelle l'action DVDSoft/Start/DVDSoft actif ? qui démarre le lecteur video : pour être général j'ai utilisé DVDSoft comme nom de l'application video, ainsi si je change l'application réelle utilisée (dans mon cas PowerDVD au moment où j'écris ces lignes), je n'ai que quelques actions à modifier
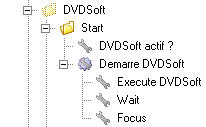
Voyons en détail la macro Sessions/Session_48/Session48, d'abord un schéma pour sa logique :
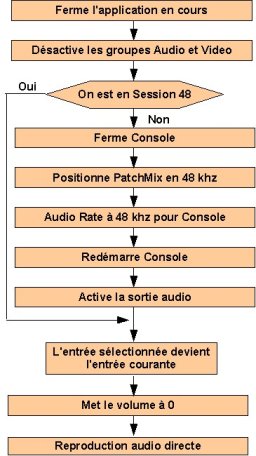
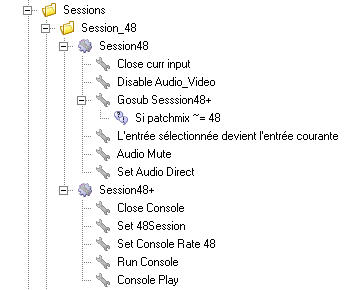
La macro Sessions/Session_48/Session48 exécute d'abord l'action Close curr input, puis appelle l'action Disable Audio_Video, elle exécute ensuite la macro Sessions/Session_48/Session48+ si la session en cours n'est pas une session 48khz :
- L'action Close Console qui appelle l'action Console/Quit /Console actif ? qui ferme la session Console en cours, ceci est obligé pour changer le paramètre Sample Rate
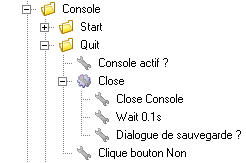
- L'action Set 48Session qui appelle la macro PatchMix/48.session qui positionne la session 48khz dans PatchMix
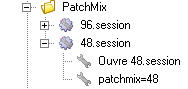
- L'action Set Console Rate 48 qui appelle le script Console/Audio Rate/Set rate 48 qui modifie le fichier de configuration de Console pour avoir un Sample Rate à 48khz
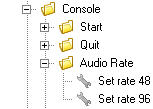

Voir l'explication de cette copie plus haut
- L'action Run Console qui appelle l'action Console/Start/Console actif ? qui redémarre Console avec les nouveaux paramètres
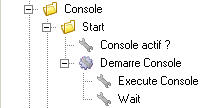
- L'action Console Play qui appelle l'action Console/Controls/Play qui active le moteur audio de Console

Finalement la macro Sessions/Session_48/Session48 exécute :
- Le script L'entrée sélectionnée devient l'entrée courante qui met la variable current_input à la valeur de inputSelect
- L'action Audio Mute qui appelle l'action Global/Audio/Mute qui elle-même exécute l'action VMC/MIDI Keys/j qui met le volume audio à zéro

- L'action Set Audio Direct qui appelle l'action Global/Audio/Direct qui elle-même exécute l'action VMC/MIDI Keys/g, qui reproduit l'audio avec les canaux source d'origine (stéréo en stéréo, 5.1 en 5.1, 7.1 en 7.1)

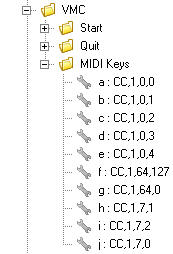
A ce niveau sur la télécommande l'écran suivant est affiché (DVD/DVD Main) :
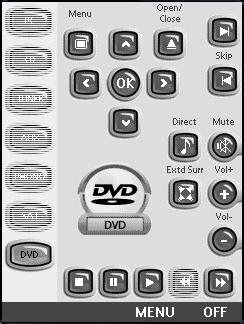
On y reconnait entre autres les commandes que l'on trouve sur un lecteur video : certaines touches ont les mêmes fonctionnalités que celles expliquées sur le lecteur audio, voyons celles qui différent :
 : envoie le code IR qui génère l'évènement MENU qui active la macro DVDSoft/Controls/Menu qui affiche le menu du DVD en cours de lecture :
: envoie le code IR qui génère l'évènement MENU qui active la macro DVDSoft/Controls/Menu qui affiche le menu du DVD en cours de lecture :

 : envoie le code IR qui génère l'évènement ARROW LEFT qui active l'action DVDSoft/Controls/L_Arrow qui permet un déplacement vers la gauche dans un menu DVD :
: envoie le code IR qui génère l'évènement ARROW LEFT qui active l'action DVDSoft/Controls/L_Arrow qui permet un déplacement vers la gauche dans un menu DVD :
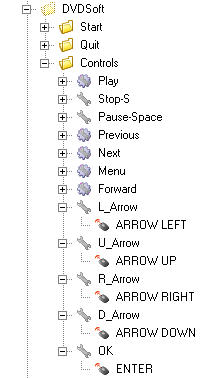
 : envoie le code IR qui génère l'évènement ARROW UP qui active l'action DVDSoft/Controls/U_Arrow qui permet un déplacement vers le haut dans un menu DVD
: envoie le code IR qui génère l'évènement ARROW UP qui active l'action DVDSoft/Controls/U_Arrow qui permet un déplacement vers le haut dans un menu DVD  : envoie le code IR qui génère l'évènement ARROW RIGHT qui active l'action DVDSoft/Controls/R_Arrow qui permet un déplacement vers la droite dans un menu DVD
: envoie le code IR qui génère l'évènement ARROW RIGHT qui active l'action DVDSoft/Controls/R_Arrow qui permet un déplacement vers la droite dans un menu DVD : envoie le code IR qui génère l'évènement ARROW DOWN qui active l'action DVDSoft/Controls/D_Arrow qui permet un déplacement vers le bas dans un menu DVD
: envoie le code IR qui génère l'évènement ARROW DOWN qui active l'action DVDSoft/Controls/D_Arrow qui permet un déplacement vers le bas dans un menu DVD : envoie le code IR qui génère l'évènement ENTER qui active l'action DVDSoft/Controls/OK qui permet de valider un choix dans un menu DVD
: envoie le code IR qui génère l'évènement ENTER qui active l'action DVDSoft/Controls/OK qui permet de valider un choix dans un menu DVD
Les touches clavier associées à foobar
- Play : c
- Stop : z
- Pause : x
- Next : v
- Previous : shift-v
- Forward : f (avance de 5 secondes)
- Reverse : shift-f (recule de 5 secondes)
- Random : F6
- Default : F7
Les touches claviers associées à PowerDVD
- Play : Enter
- Stop : S
- Pause : espace
- Previous : P
- Next : N
- Menu : J
- Forward : F
- Navigation dans le menu :
- Gauche : flêche gauche
- Droite : flêche droite
- Haut : flêche haute
- Bas : flêche bas
Les touches clavier associées à VMC
- a : CC,1,0,0 (Sélectionne PC et CD)
- b : CC,1,0,1 (Sélectionne Tuner)
- c : CC,1,0,2 (Sélectionne Aux)
- d : CC,1,0,3 (Sélectionne Phono)
- e : CC,1,0,4 (Sélectionne Multi-CH)
- f : CC,1,64,127 (Extd Surround)
- g : CC,1,64,0 (Direct)
- h : CC,1,7,1 (Vol+)
- i : CC,1,7,2 (Vol-)
- j : CC,1,7,0 (Mute)
Les codes IR utilisés
Voici les codes IR que j'ai fabriqués pour la télécommande Pronto :
-
RC6 1 0 : PowerOFF (SHUTDOWN)
-
RC6 1 10 : clavier flêche haut (U_KEYB)
-
RC6 1 11 : clavier flêche bas (D_KEYB)
-
RC6 1 12 : clavier flêche gauche (L_KEYB)
-
RC6 1 13 : clavier flêche droite (R_KEYB)
-
RC6 1 20 : souris droite (R_MOUSE)
-
RC6 1 21 : souris haut-droite (UR_MOUSE)
-
RC6 1 22 : souris haut-gauche (UL_MOUSE)
-
RC6 1 23 : souris bas-droite (DR_MOUSE)
-
RC6 1 24 : souris bas-gauche (DL_MOUSE)
-
RC6 1 25 : souris gauche (L_MOUSE)
-
RC6 1 26 : souris haut (U_MOUSE)
-
RC6 1 27 : souris bas (D_MOUSE)
-
RC6 1 28 : souris click gauche (LCLICK_MOUSE)
-
RC6 1 29 : souris double-clcik gauche (LDCLICK_MOUSE)
-
RC6 1 100 : PC (PC)
-
RC6 1 101 : Tuner (TUNER)
-
RC6 1 102 : Aux (AUX)
-
RC6 1 103 : Phono (PHONO)
-
RC6 1 104 : SAT (SATELITE)
-
RC6 1 105 : DVD (DVD)
-
RC6 1 106 : CD (CD)
-
RC6 1 107 : HD (HD)
-
RC6 1 110 : Vol+ (VOLUME UP)
-
RC6 1 111 : Vol- (VOLUME DOWN)
-
RC6 1 112 : Mute (MUTE)
-
RC6 1 113 : Direct (DIRECT)
-
RC6 1 114 : Extd Surr (EXTD SURR)
-
RC6 1 120 : Stop (STOP)
-
RC6 1 121 : Pause (PAUSE)
-
RC6 1 122 : Play (PLAY)
-
RC6 1 123 : Précédent (PREVIOUS)
-
RC6 1 124 : Suivant (NEXT)
-
RC6 1 125 : Open/Close (EJECT)
-
RC6 1 126 : Arrière rapide (FAST_FORWARD)
-
RC6 1 127 : Avant rapide (FAST_REVERSE)
-
RC6 1 128 : Open/Close HD (HD_EJECT)
-
RC6 1 130 : Random (SHUFFLE)
-
RC6 1 140 : PL1 (PLAYLIST 1)
-
RC6 1 141 : PL2 (PLAYLIST 2)
-
RC6 1 142 : PL3 (PLAYLIST 3)
-
RC6 1 143 : PL4 (PLAYLIST 4)
-
RC6 1 144 : PL5 (PLAYLIST 5)
-
RC6 1 145 : PL6 (PLAYLIST 6)
-
RC6 1 150 : Menu DVD (ROOT_MENU)
-
RC6 1 151 : Menu DVD gauche (L_MENU)
-
RC6 1 152 : Menu DVD haut (U_MENU)
-
RC6 1 153 : Menu DVD droite (R_MENU)
-
RC6 1 154 : Menu DVD bas (D_MENU)
-
RC6 1 155 : Menu OK (ENTER)
-
RC6 1 156 : Plein écran (FULLSCREEN)
-
RC6 1 170 : SAT TV (SAT_TV)
-
RC6 1 171 : SAT VP (SAT_VP)
-
RC6 1 180 à RC6 1 2xx : Chaines SAT
-
RC6 1 241 : Lumière ON (LIGHT_ON)
-
RC6 1 242 : Lumière OFF (LIGHT_OFF)
-
RC6 1 243 : Lumière switch (LIGHT_SWITCH)
-
RC6 1 244 : Moniteur ON (MONITOR_ON)
-
RC6 1 245 : Moniteur OFF (MONITOR_OFF)
-
RC6 1 246 : Moniteur switch (MONITOR_SWITCH)
-
RC6 1 247 : Amplis ON (AMPLIS_ON)
-
RC6 1 248 : Amplis OFF (AMPLIS_OFF)
-
RC6 1 249 : Amplis switch (AMPLIS_SWITCH)
-
RC6 1 255 : Reset (RESET)
J'ai positionné la durée à 0.1s pour éviter les doublets, mais avec une durée suffisante
Branchements secteur et X10
Voici le schéma de mes branchements électriques compatibles avec les commandes X10 décrites précédemments :

Le module CM11 reçoit les commandes du PC par le bus USB, il les envoie aux modules correspondant
Les paramètres des différents modules X-10 sont les suivant :
- Module LM12 de la lampe : House Code=A, Device Number=1
- Module AM12 du moniteur : House Code=A, Device Number=2
- Module AM12 des amplis : House Code=A, Device Number=3


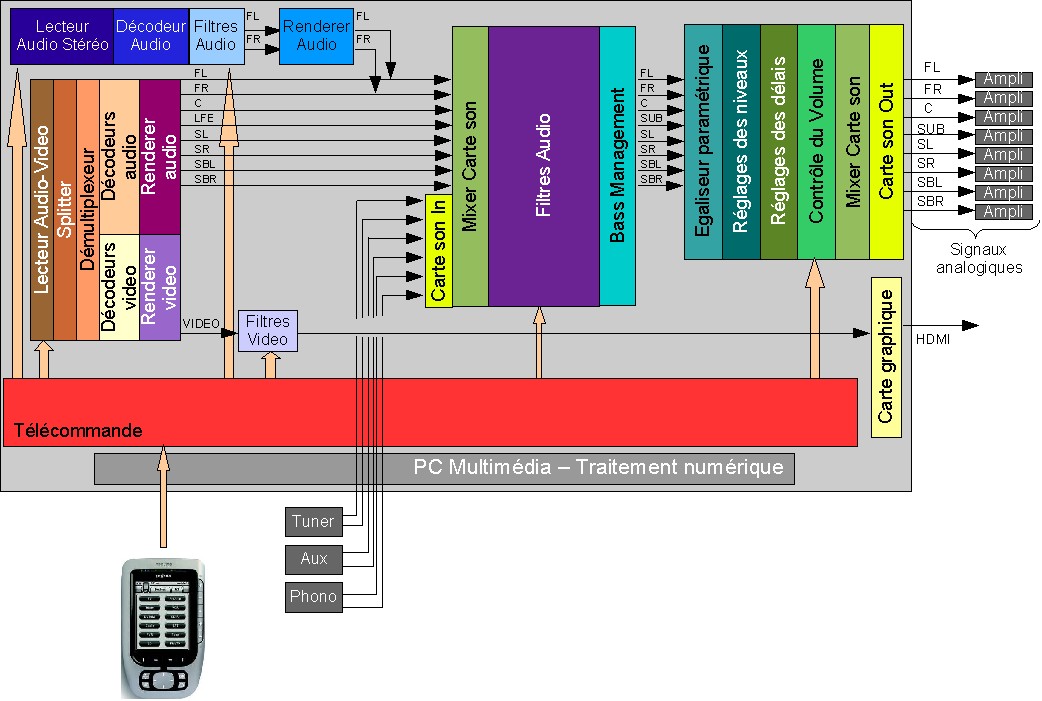
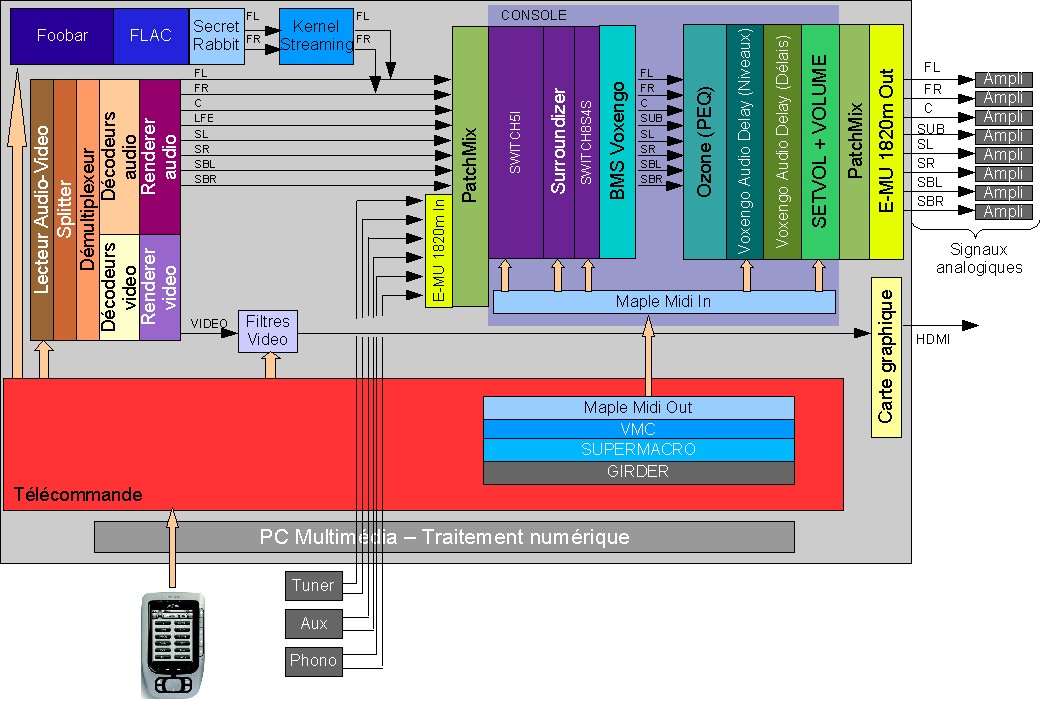
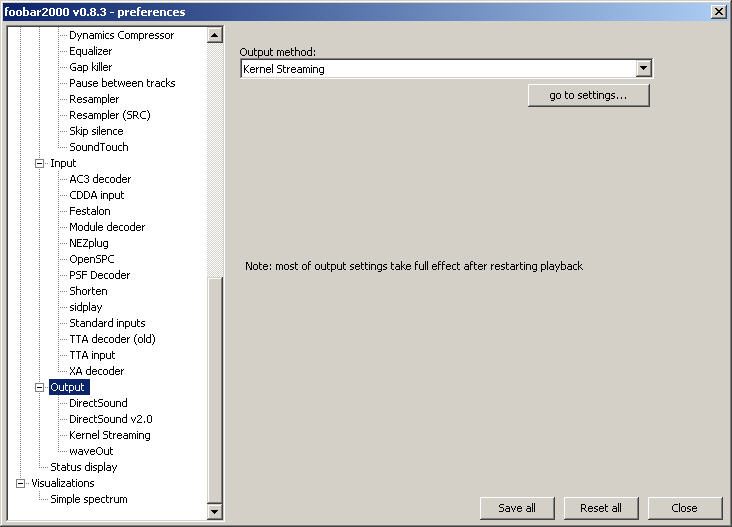
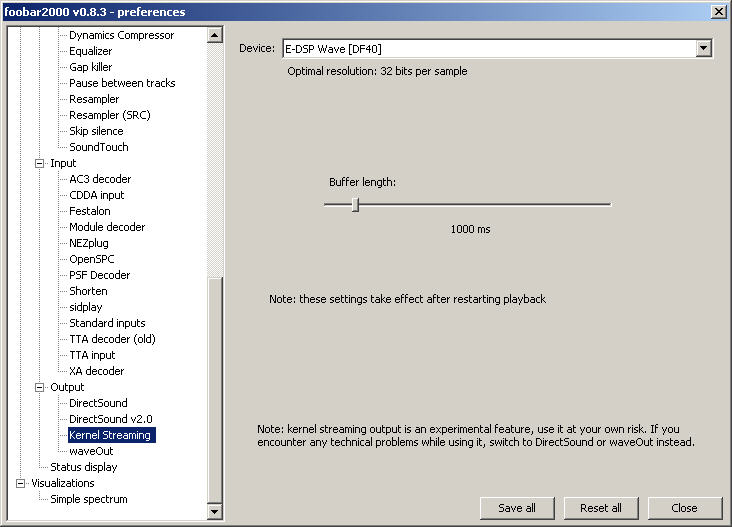
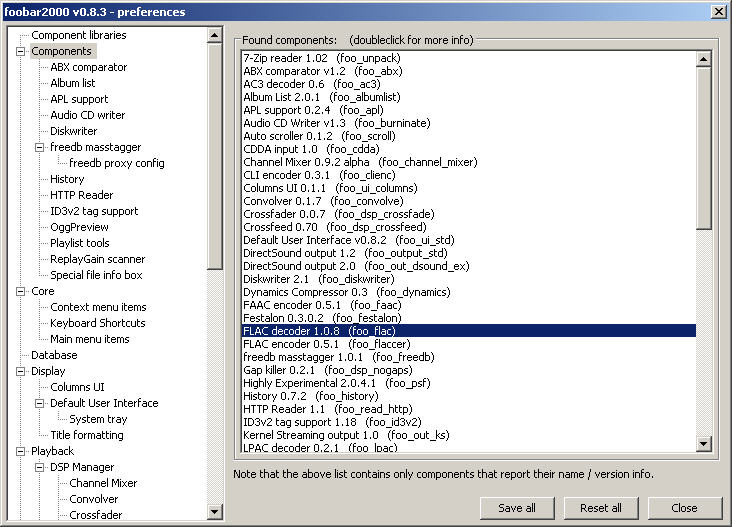
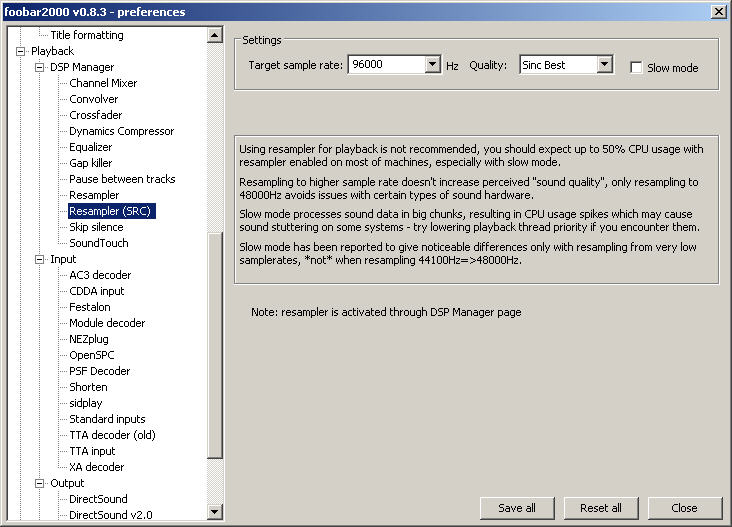
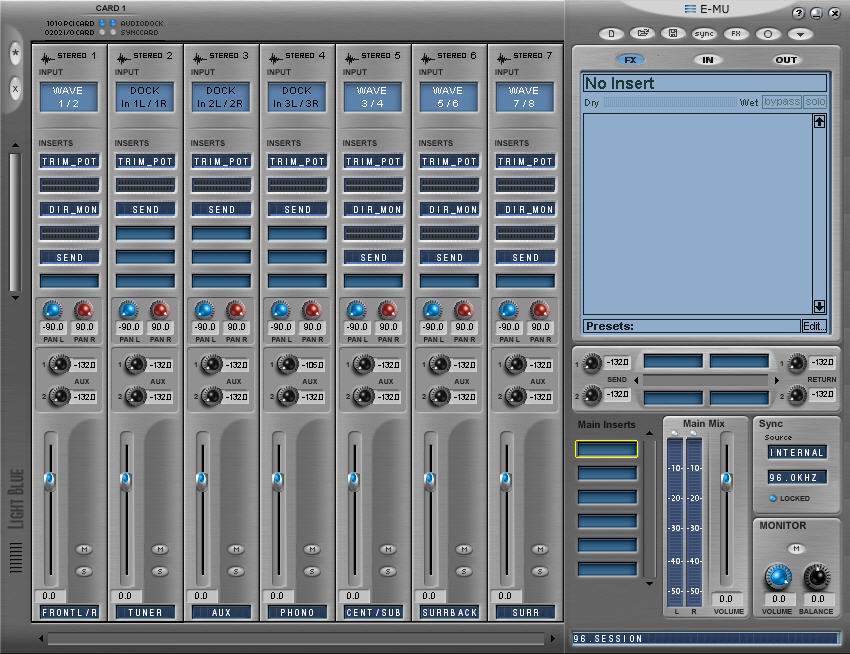
 ASIO IN 1/2)
ASIO IN 1/2)  Console(ASIO In 1/2
Console(ASIO In 1/2 

 ASIO Out 1/2)
ASIO Out 1/2)  PatchMix(ASIO OUT 1/2
PatchMix(ASIO OUT 1/2  DOCK Out 1)
DOCK Out 1) ASIO IN 3/4)
ASIO IN 3/4)  Console(ASIO In 3/4
Console(ASIO In 3/4 

 ASIO Out 1/2)
ASIO Out 1/2)  PatchMix(ASIO OUT 1/2
PatchMix(ASIO OUT 1/2  DOCK Out 1)
DOCK Out 1) ASIO IN 5/6)
ASIO IN 5/6)  Console(ASIO In 5/6
Console(ASIO In 5/6 

 ASIO Out 1/2)
ASIO Out 1/2)  PatchMix(ASIO OUT 1/2
PatchMix(ASIO OUT 1/2  DOCK Out 1)
DOCK Out 1) ASIO IN 7/8)
ASIO IN 7/8)  Console(ASIO In 7/8
Console(ASIO In 7/8 

 ASIO Out 1/2)
ASIO Out 1/2)  PatchMix(ASIO OUT 1/2
PatchMix(ASIO OUT 1/2  DOCK Out 1)
DOCK Out 1) ASIO IN 9/10)
ASIO IN 9/10)  Console(ASIO In 9/10
Console(ASIO In 9/10 

 ASIO Out 3/4)
ASIO Out 3/4)  PatchMix(ASIO OUT 9/10
PatchMix(ASIO OUT 9/10  DOCK Out 2)
DOCK Out 2) ASIO IN 11/12)
ASIO IN 11/12)  Console(ASIO In 11/12
Console(ASIO In 11/12 

 ASIO Out 5/6)
ASIO Out 5/6)  PatchMix(ASIO OUT 11/12
PatchMix(ASIO OUT 11/12  DOCK Out 3)
DOCK Out 3) ASIO IN 13/14)
ASIO IN 13/14)  Console(ASIO In 13/14
Console(ASIO In 13/14 

 ASIO Out 7/8)
ASIO Out 7/8)  PatchMix(ASIO OUT 13/14
PatchMix(ASIO OUT 13/14  DOCK Out 4)
DOCK Out 4)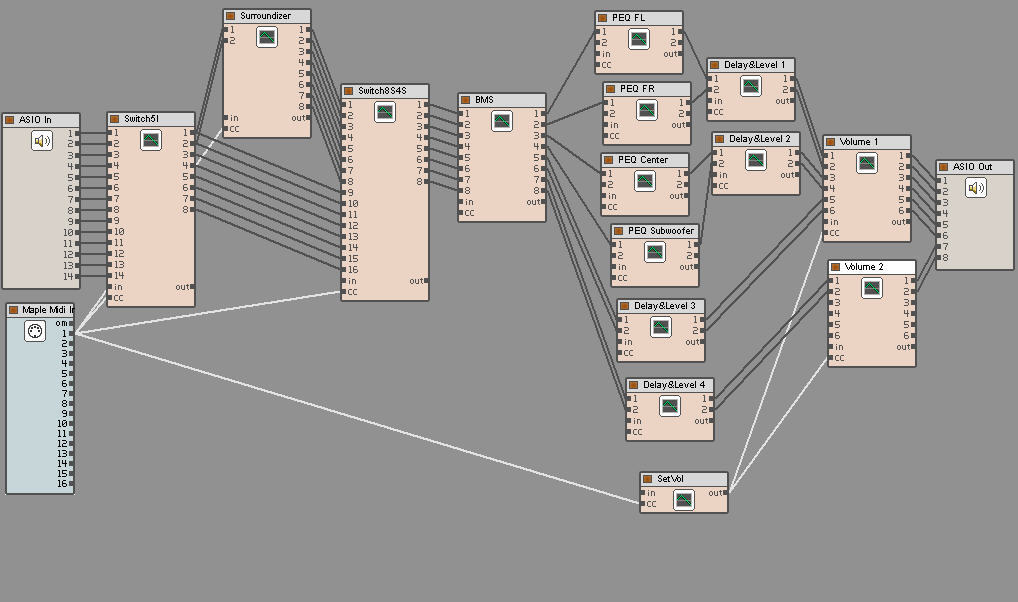 IMAGE (3 instances de BMS)
IMAGE (3 instances de BMS)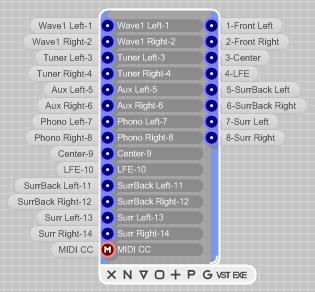

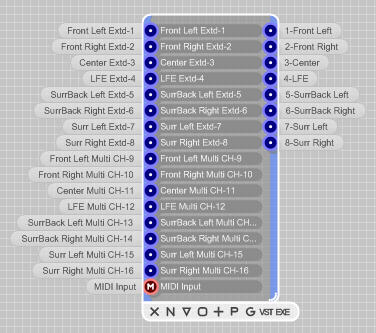
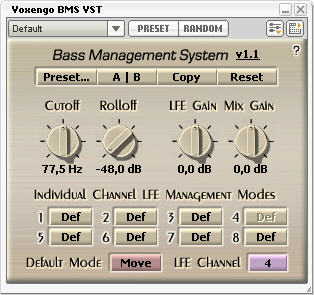
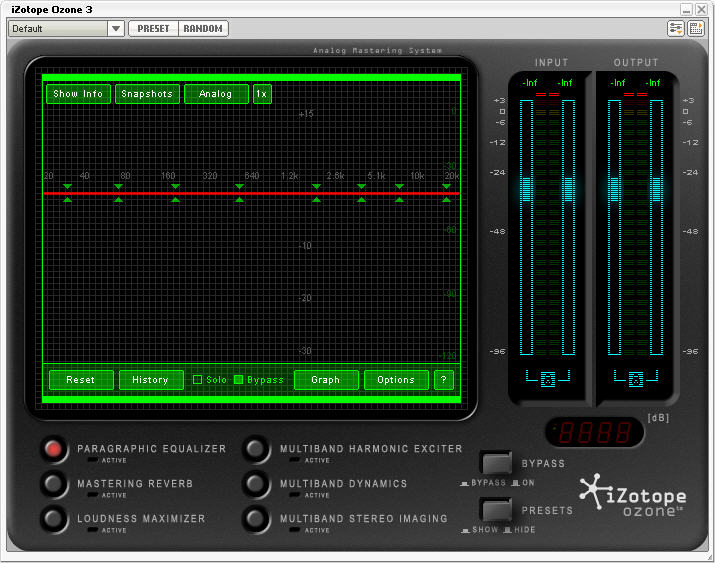
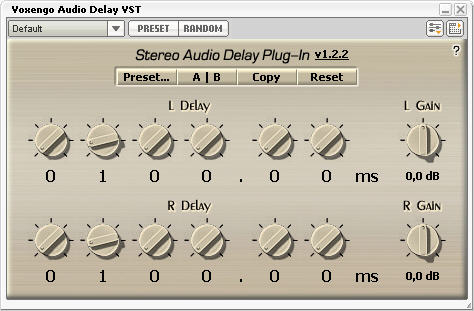


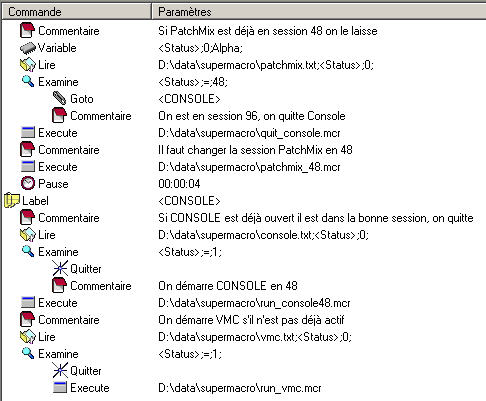
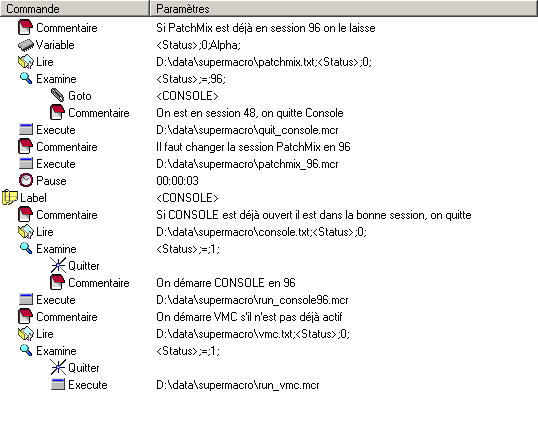
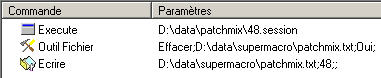
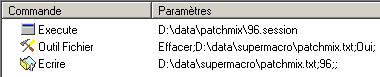
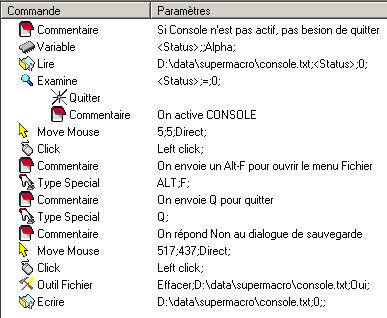



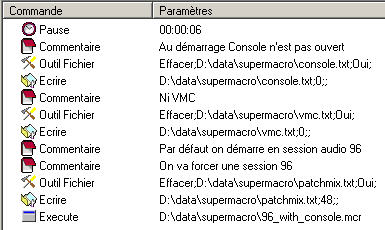
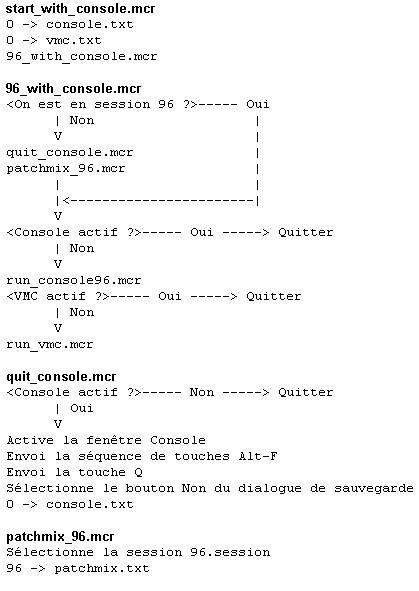





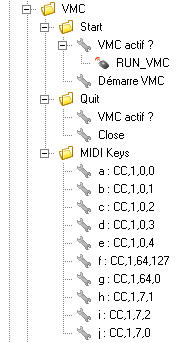
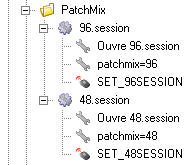
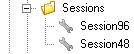


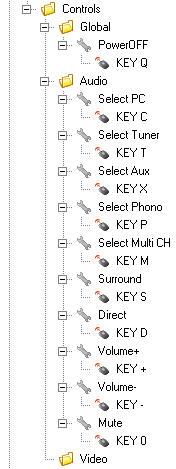
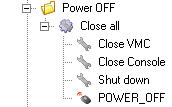

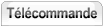





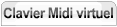


 Console(
Console(

 )
)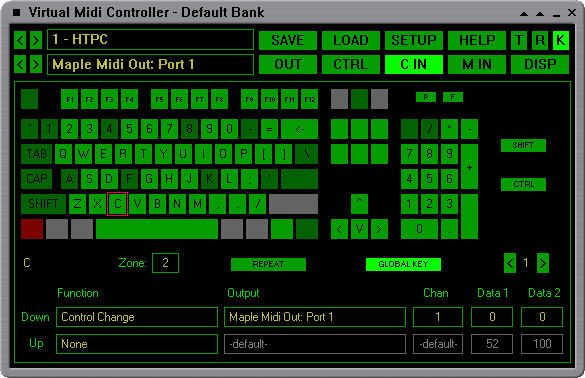
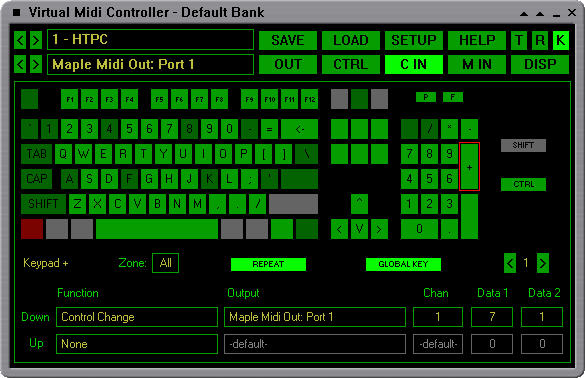
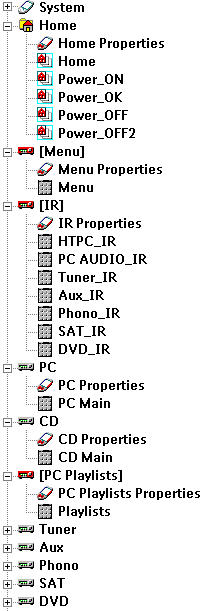

![]() le code IR d'allumage est envoyé au PC qui s'allume, la carte ASUS p5B Premium qui équipe mon PC peut être allumée par télécommande, le code est appris à partir de la télécommande fournie par ASUS
le code IR d'allumage est envoyé au PC qui s'allume, la carte ASUS p5B Premium qui équipe mon PC peut être allumée par télécommande, le code est appris à partir de la télécommande fournie par ASUS![]() qui affiche l'écran suivant et envoie un code IR au PC : ce code est particulier en ce sens qu'il n'est pas appris à partir d'une télécommande existante, mais défini par moi-même (appelé Custom IR Code sur la Pronto), pour la simple raison qu'il va déclencher un évènement dans Girder qui ne correspond pas à un matériel. On verra plus loin que tous les codes IR à destination du PC (sauf celui de l'allumage) sont construit de cette façon. Comment construire un tel code ? Pour ne pas alourdir cette page je renvoie l'explication dans la page spécifique à l'utilisation de la Pronto.
qui affiche l'écran suivant et envoie un code IR au PC : ce code est particulier en ce sens qu'il n'est pas appris à partir d'une télécommande existante, mais défini par moi-même (appelé Custom IR Code sur la Pronto), pour la simple raison qu'il va déclencher un évènement dans Girder qui ne correspond pas à un matériel. On verra plus loin que tous les codes IR à destination du PC (sauf celui de l'allumage) sont construit de cette façon. Comment construire un tel code ? Pour ne pas alourdir cette page je renvoie l'explication dans la page spécifique à l'utilisation de la Pronto.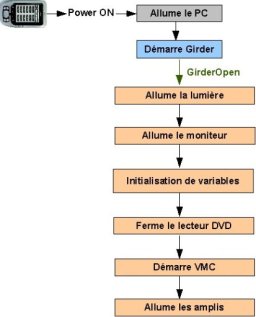

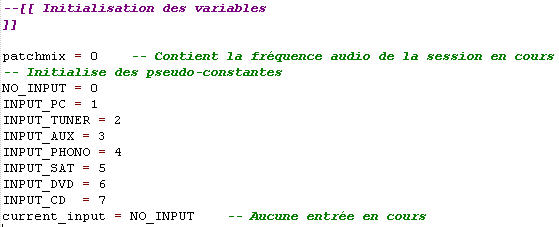

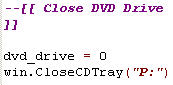
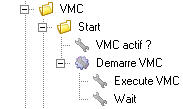
![]() : envoie le code IR qui génère l'évènement PC qui active la macro Global/Select Input/PC/Select PC, qui active la lecture audio sur le PC
: envoie le code IR qui génère l'évènement PC qui active la macro Global/Select Input/PC/Select PC, qui active la lecture audio sur le PC
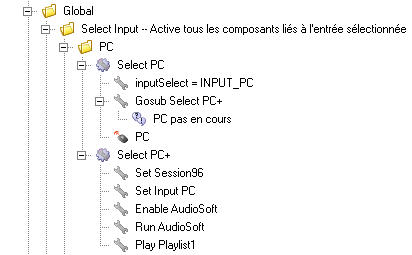
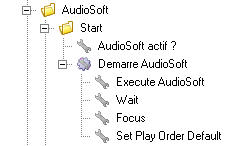
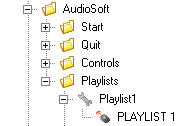

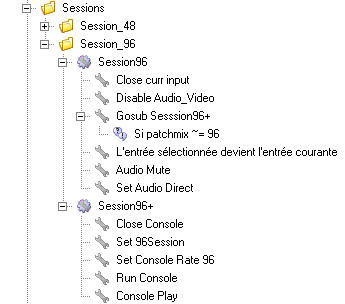

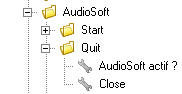
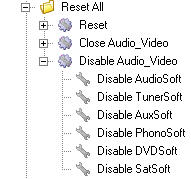
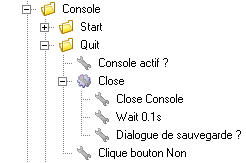
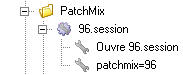
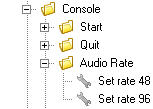

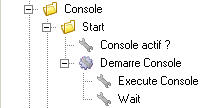



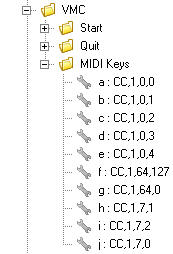
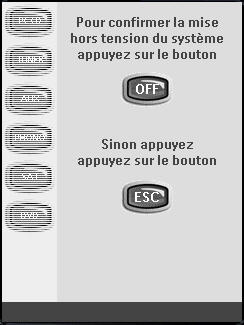


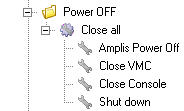

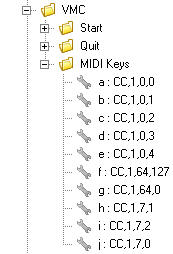
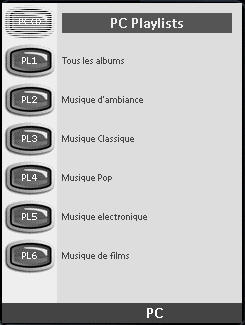
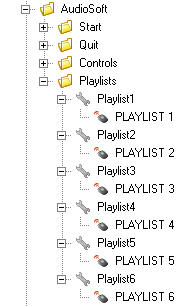
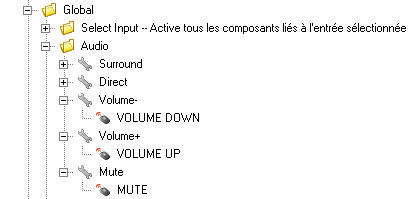
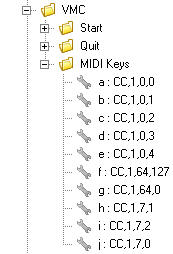
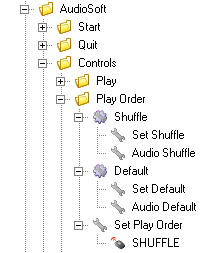
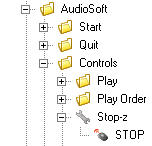
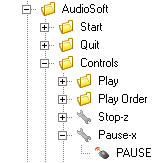


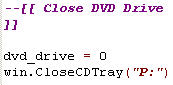
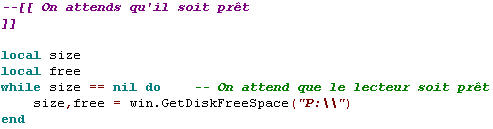


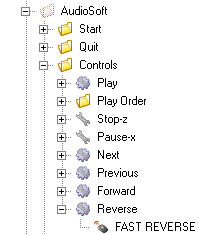
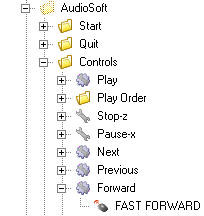
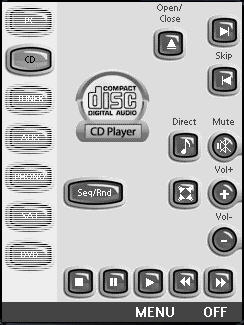
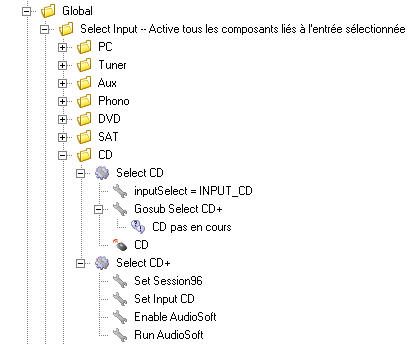

![]() : envoie le code IR qui génère l'évènement DVD qui active la macro Global/Select Input/DVD/Select DVD, qui active la lecture video sur le PC
: envoie le code IR qui génère l'évènement DVD qui active la macro Global/Select Input/DVD/Select DVD, qui active la lecture video sur le PC